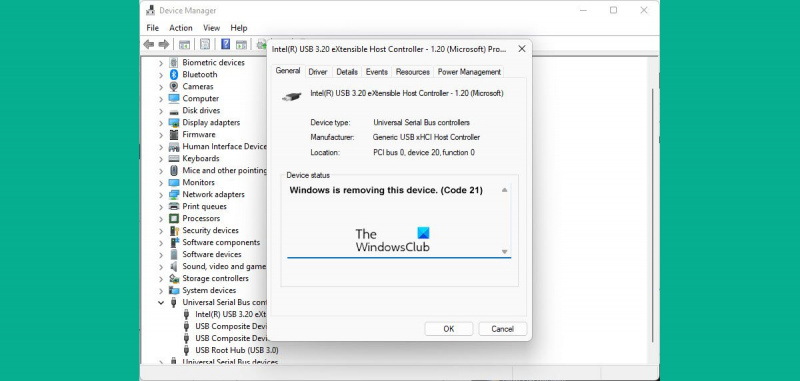Om du är en IT-expert vet du att kod 21 i Windows betyder att enheten har tagits bort. Men vad händer om den enheten fortfarande finns där och du behöver använda den? Så här åtgärdar du problemet.
Försök först att koppla ur enheten och sedan koppla in den igen. Detta löser ofta problemet. Om det inte fungerar, försök att starta om datorn. Om enheten fortfarande inte fungerar kan du behöva avinstallera den och sedan installera om den.
För att avinstallera enheten, gå till Kontrollpanelen > Enheter och skrivare. Högerklicka på enheten och välj 'Ta bort enhet'.
skrivarens användarintervention
När enheten har avinstallerats startar du om datorn. Gå sedan till tillverkarens webbplats och ladda ner de senaste drivrutinerna för enheten. När du har laddat ner drivrutinerna, installera dem och starta om datorn. Enheten bör nu fungera.
Om du fortfarande har problem kan du behöva kontakta tillverkaren för ytterligare hjälp. Men i de flesta fall kommer problemet att lösas genom att följa dessa steg.
Felkod 21 detta är Enhetshanterarens felkod i Windows 11/10 som visas tillsammans med felmeddelandet, Windows tar bort den här enheten . Även om detta inte är ett allvarligt fel och inte har några allvarliga konsekvenser, kan du upptäcka att det här meddelandet hänger på din dator i timmar i sträck. I den här artikeln kommer vi att förklara för dig vad det här felet är, varför du kan stöta på det och hur du kan bli av med det från din dator.
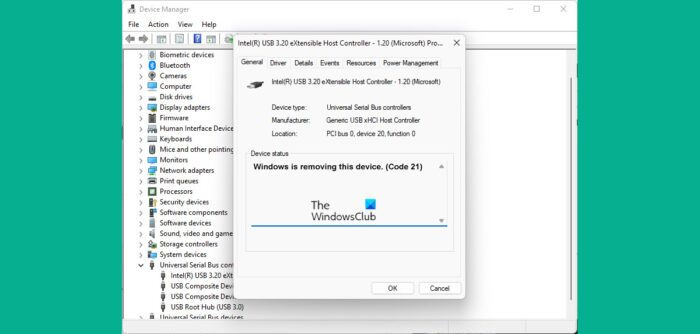
Den här felkoden för Enhetshanteraren finns i Enhetsstatus i Enhetsegenskaper, det här alternativet är tillgängligt i Windows Enhetshanteraren. Det här felmeddelandet kan hittas bland andra vanligare felkoder som kod 3, kod 10 och kod 21. Oftast uppstår detta problem när Windows försöker ta bort/avinstallera en extern hårdvaruenhet och processen misslyckas.
Åtgärda Device Manager Error Code 21, Windows tar bort den här enheten
Vanliga orsaker till det här felet inkluderar systemproblem vid laddning av enhetsdrivrutinen eller korrupta relaterade drivrutinsfiler. Låt oss se hur du kan fixa felkod 21 för enhetshanteraren i Windows 11/10:
- Vänta tills felet fixar sig
- Starta om din dator
- Ta bort den problematiska enheten
- Kör felsökaren för maskinvara och enheter
- Utför en ren start på en Windows-dator
1] Vänta tills felet är åtgärdat
Som nämnts är detta inte en bugg som du bör oroa dig för och ganska ofta löser det sig själv. Du bör vänta på att proceduren för borttagning av enheten är klar efter några minuter, och om din skärm fortfarande är frusen kan du trycka på F5 för att uppdatera skärmen. Kontrollera om detta hjälper, och om inte, gå vidare till de andra lösningarna som nämns nedan.
2] Starta om din dator
En annan möjlig lösning på detta fel är att starta om din dator. Vissa tillfälliga fel kan göra att felkod 21 visas, i vilket fall bör en omstart av datorn lösa problemet och slutföra borttagningsprocessen för enheten. För att starta om datorn, tryck på Windows-knappen > välj strömalternativet och klicka sedan på Starta om.
3] Ta bort den problematiska enheten
En annan lösning är att ta bort enheten med Enhetshanteraren.
- Klicka på ikonen 'Sök' och skriv 'Enhetshanteraren'.
- Utöka alternativen och leta efter drivrutinen du misstänker orsakar problemet.
- Högerklicka på den för att öppna snabbmenyn och klicka på Ta bort enhet.
- Bekräfta det och vänta tills processen är klar
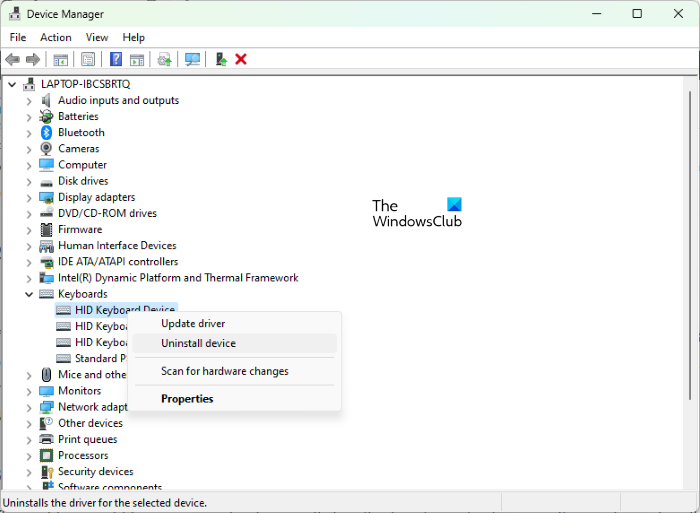
redigering ntuser.dat
Klicka sedan på 'Åtgärd' i menyn högst upp och välj 'Sök efter maskinvaruändringar'. Vänta några sekunder för att kontrollera om du har det här problemet.
4] Kör felsökaren för maskinvara och enheter.
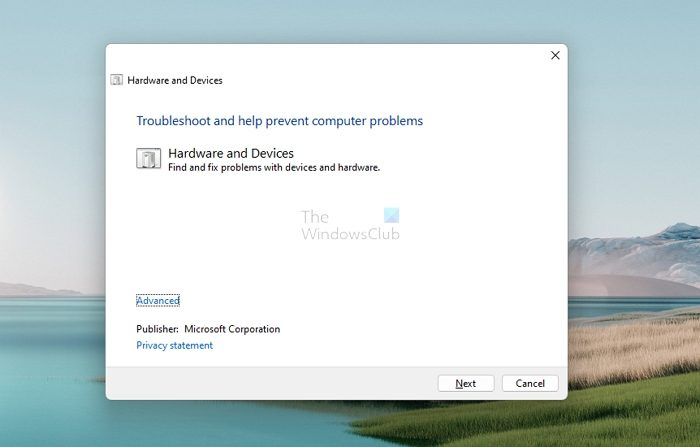
Du kan försöka lösa felet som orsakar detta enhetshanterarfel genom att använda lämplig enhetsfelsökare.
- Öppna Windows-inställningar med tangentkombinationen Windows + 'I'.
- Klicka på System i listan med alternativ till vänster, välj Felsök och klicka sedan på Andra felsökare.
- Granska de olika tillgängliga felsökningsalternativen och välj kategorin din enhet tillhör.
- Klicka på Kör och vänta några minuter tills processen är klar.
Processen skannar de relevanta drivrutinerna och datafilerna för enheten för att söka efter skadade data som kan orsaka de relaterade felen och problemen.
5] Utför en ren start på din Windows-dator.
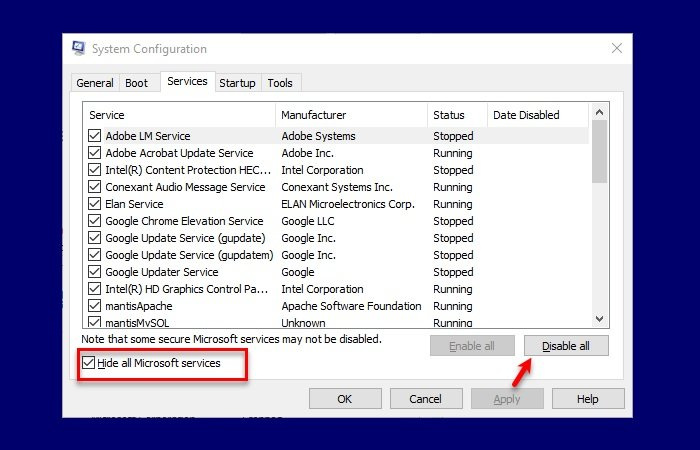
Slutligen kan du också försöka renstarta din Windows 11/10-dator och sedan starta den normalt. Att göra just det har varit känt för att hjälpa. Så här gör du:
- Öppna kommandot 'Kör' med Windows + 'R'-tangenten och skriv 'msconfig'.
- Klicka på fliken Tjänster och välj Dölj alla Microsoft-tjänster.
- När du har en lista över tjänster, markera kryssrutan 'Aktivera alla' i det nedre högra hörnet av dialogrutan.
- Gå nu till fliken Startup och klicka på Öppna Aktivitetshanteraren.
- Välj varje app som tidigare var aktiverad och klicka på knappen Aktivera.
Slutligen, starta om datorn och kontrollera i Enhetshanteraren om felet fortfarande finns där.
Hur fixar jag att den här enheten inte fungerar korrekt eftersom Windows inte kan ladda de drivrutiner som krävs för denna enhetskod 31?
Om din enhet som listas i Enhetshanteraren visar felkod 31 betyder det helt enkelt att enheten inte fungerar korrekt eftersom Windows inte kan ladda de drivrutiner som krävs för den här enheten. Även om du kan starta om datorn några gånger för att se om felet är åtgärdat, om det inte är det, måste du installera om drivrutinerna igen.
- Öppna Enhetshanteraren och högerklicka sedan på enheten som har det här problemet.
- Från menyn som visas väljer du Uppdatera drivrutin för att starta guiden för uppdatering av maskinvara.
- Medan Windows Update borde hitta en stabil drivrutin åt dig, om den inte kan, ladda ner nya drivrutiner från OEM-webbplatsen och uppdatera den manuellt.
Hur blir man av med Windows stoppkodfel?
En Windows-stoppfelkod genereras när Windows kraschar. Detta är vanligtvis när du ser en BSOD, och om du har föråldrade eller korrupta interna delar, bör detta vara något du ofta stöter på. Windows stoppkodfel kan vanligtvis åtgärdas genom att starta om datorn, köra SFC- och CHKDSK-verktygen eller uppdatera Windows.
Kan dödens blå skärm fixas?
En BSOD är ett tecken på att din Windows har slutat ladda. Även kända som stoppfel, är de mestadels relaterade till hårdvaru- eller drivrutinsproblem. Du kanske undrar om dessa problem kan lösas, och svaret är ja. Genom att tillämpa rätt metoder eller göra rätt uppdateringar kan du fixa BSOD-fel på dina Windows-datorer.
det fanns problem med att installera några uppdateringar, men vi försöker igen senare.
Vi hoppas att du tycker att den här artikeln är användbar och inte längre upplever Code 21-fel på din Windows-dator.