Om du är en PC-spelare är chansen stor att du är bekant med Steam. Steam är en digital distributionsplattform för spel som låter spelare köpa och ladda ner spel. Ibland kan du dock stöta på ett problem där ditt Steam-köp har fastnat. Detta kan vara frustrerande, men det finns några saker du kan prova för att få ditt spel.
Kontrollera först om spelet faktiskt finns att köpa på Steam. Ibland tas spel bort från Steam-butiken, så det är möjligt att spelet du försöker köpa inte längre är tillgängligt. Om så är fallet måste du köpa spelet från en annan källa.
Om spelet är tillgängligt på Steam är nästa sak att kontrollera din betalningsmetod. Steam accepterar en mängd olika betalningsmetoder, men ibland kan det vara problem med en av dem. Om du till exempel använder ett kreditkort, prova att byta till PayPal. Om du använder PayPal, prova ett annat kreditkort. Om du använder ett presentkort, prova att lägga till pengar i din Steam-plånbok och sedan använda det för att köpa spelet.
Om du fortfarande har problem är nästa steg att kontakta Steams support. De kan hjälpa dig att felsöka problemet och få ditt spel. Så om ditt Steam-köp har fastnat, misströsta inte. Det finns några saker du kan prova för att få ditt spel.
Om du är Jag kan inte köpa spelet på steam och dina köp har fastnat för alltid, här är en komplett guide för att felsöka Steam-köpproblem. Många Steam-användare klagar på att de fortsätter att ha problem med att köpa spelet. Deras transaktioner fastnar eller så får de hela tiden felmeddelanden när köpet misslyckas.

Steam-köpet har fastnat
Några av de felmeddelanden du kan få från misslyckade köp:
Ett oväntat fel har uppstått. Ditt köp har inte slutförts. Kontakta Steam Support.
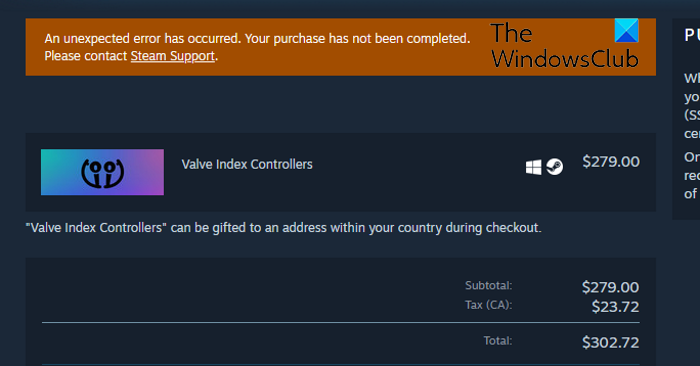
Din transaktion kunde inte slutföras eftersom det finns en annan väntande transaktion på ditt konto.
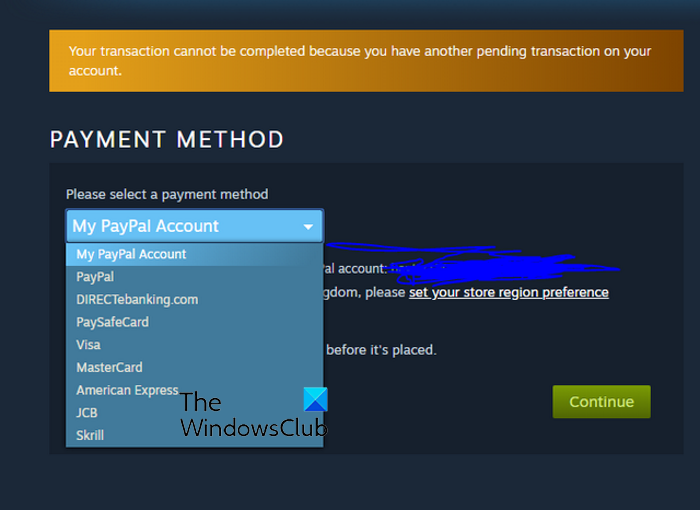
Nu kan det finnas flera faktorer som är ansvariga för misslyckade Steam-köp. Detta kan hända på grund av vissa tillfälliga problem eller fel. Internetproblem kan också leda till misslyckade Steam-köp. Dessutom, om Steam-servrarna för närvarande är nere kommer du att uppleva dessa problem när du köper. Dessutom kommer dina köp inte att lyckas om du använder VPN-programvara på din PC eller om en proxyserver är aktiverad på den.
Om du också är en av de berörda användarna som inte kan köpa spel på Steam, kommer detta inlägg att vara av intresse för dig. I det här inlägget kommer vi att diskutera alla möjliga korrigeringar för att hjälpa dig att lösa problem med Steam-köp. Så låt oss gå direkt till lösningarna.
Det går inte att köpa spelet på Steam
Om du inte kan köpa spelet på Steam eller om köpet har fastnat kan du använda följande korrigeringar för att lösa problemet:
- Upprepa köp.
- Starta om Steam.
- Kontrollera statusen för Steam-servern.
- Se till att din internetanslutning är stabil.
- Kontrollera att dina betalningsuppgifter är korrekta.
- Inaktivera din VPN- eller proxyprogramvara.
- Avbryt väntande transaktioner och försök igen.
- Prova att köpa spelet via en webbläsare.
- Kontakta Steam Support.
1] Upprepa köp
Det första du bör göra är att upprepa köpet. Det är möjligt att din transaktion misslyckades på grund av någon form av tillfälligt problem eller fel som hindrar dig från att köpa spelet. Därför kan du försöka köpa spelet igen och se till att alla dina faktureringsuppgifter är korrekta. Du kan prova ett par gånger och se om du lyckas köpa spelet. Om problemet kvarstår även efter att du har försökt köpa igen, kan du gå vidare till nästa potentiella lösning för att fixa det.
stoppa aktivitetsfältets ikoner blinkande windows 10
2] Starta om Steam
Nu, innan du fortsätter med de avancerade felsökningsmetoderna, bör du starta om Steam-klienten och se om problemet är löst. Om det finns tillfälliga fel eller appen inte startar ordentligt, bör den här snabba metoden lösa problemet med Steam-köpet.
För att starta om Steam, se till att stänga programmet helt först. För att göra detta, öppna Aktivitetshanteraren med snabbtangenten Ctrl + Shift + Esc. Välj nu Steam och relaterade processer och stäng dem med knappen Avsluta uppgift en efter en. Efter det, starta om Steam-applikationen och fortsätt att köpa spelet. Hoppas problemet är löst nu. Om inte kan du använda följande möjliga lösning för att lösa problemet.
Ser: Steam-spel dyker inte upp i biblioteket .
3] Kontrollera Steam Server Status.
Nästa sak du behöver göra är att kontrollera statusen för Steam-servern. Om servrarna som är ansvariga för att köpa och ladda ner spel på Steam för närvarande är nere kommer du att uppleva ett problem. Det kan finnas en del tekniska problem som serverövergrepp, underhållsarbete etc. Så se till att den aktuella Steam-serverstatusen är igång.
För att kontrollera den aktuella statusen för Steam-servern kan du använda det kostnadsfria Server Status Tool. Det finns gratis webbplatser som IsItDownRightNow.com, DownOrIsItJustMe.com, DownDetector.com och andra som låter dig kontrollera om Steam-servrarna är nere. Dessutom finns det andra sätt att kontrollera statusen för Steam-servern. Du kan kolla Steams officiella sociala mediesidor (Twitter, Facebook, etc.) och se om det finns några uppdateringar om serverns status.
Om du upptäcker att det finns ett ihållande serverproblem i slutet av Steam, måste du vänta ett tag tills det underliggande problemet är löst. Under tiden kan du prova att köpa ett spel varannan minut och se om problemet är löst. Men om Steam-servrarna är uppe och tillgängliga men problemet kvarstår kan du gå vidare till nästa potentiella lösning.
Läsa: Det går inte att logga in på Steam med rätt lösenord.
4] Se till att din internetanslutning är stabil
Du kanske inte kan köpa spel på Steam om din internetanslutning är svag och instabil. Onlineshopping kräver en aktiv internetuppkoppling utan några avbrott. Om dina köp fortsätter att misslyckas eller fastnar i mitten kan problemet bero på din nätverksanslutning. Kontrollera därför din nätverksanslutning och se till att du är ansluten till en pålitlig internetanslutning.
För att avgöra om ditt internet är långsamt eller inte kan du testa din internethastighet med den kostnadsfria onlinetjänsten Internet Speed Test eller den kostnadsfria appen för internethastighetstest för Windows 11/10. Om du har bra internethastighet men fortfarande har problemet kan du använda en annan lösning för att fixa det. Men om din internethastighet är för låg, kontakta din internetleverantör och överväg att uppgradera din internetplan.
Det finns några andra knep du kan följa för att se till att det inte finns några nätverksanslutningsproblem:
- Försök att upptäcka och åtgärda problem med Wi-Fi på din dator, om några.
- Om din nätverksdrivrutin är inaktuell uppdaterar du din nätverksdrivrutin till den senaste versionen direkt.
- Utför en strömcykel på din router; stäng av routern och dra ur nätsladden, vänta en minut, koppla in routern och slå på den.
Om din internetanslutning fungerar bra men du fortfarande inte kan köpa spel från Steam, kan det finnas andra orsaker bakom problemet. Så du kan prova följande potentiella lösning för att bli av med problemet.
Ser: Åtgärda Steam Corrupt Update Files-fel på Windows PC.
5] Kontrollera att dina betalningsuppgifter är korrekta.
Det är också möjligt att dina betalningsuppgifter är felaktiga och att dina transaktioner därför inte behandlas. Kontrollera därför vilken betalningsmetod du använde och se till att kortuppgifterna du angav är korrekta. Du kan försöka lägga till din betalningsmetod igen genom att göra följande:
- Öppna först din webbläsare och gå till steams officiella hemsida eller öppna bara Steam-skrivbordsappen.
- Ange nu dina kontouppgifter och klicka på knappen Att komma in knapp.
- Gå sedan till din profil och klicka på knappen Kontouppgifter alternativ.
- Efter det hittar du din nuvarande betalningsmetod under Butiks- och köphistorik avsnitt och klicka Redigera för att kontrollera och ändra data i enlighet med detta.
- Om du vill ta bort den nuvarande betalningsmetoden och lägga till en ny, klicka på knappen Ta bort.
- Gå nu till Steam-butiken och lägg till en betalningsmetod.
- Försök slutligen att göra ett köp och se om problemet är löst.
Om problemet kvarstår kan du gå vidare till nästa potentiella lösning.
6] Inaktivera din VPN-programvara eller proxyserver.
Officiell Steam-support säger:
lägg till bokmärke
Inaktivera eller helt avinstallera alla IP-proxy- eller VPN-program som du använder, starta om datorn och kontrollera ditt köp igen. Alla transaktioner som initieras genom anonyma proxyservrar kommer att avvisas av Steam.
Därför, om du använder en VPN-klient eller proxyserver, kommer du att uppleva problem med transaktioner på Steam. Så inaktivera den och försök sedan att köpa Steam igen. Om det inte hjälper att inaktivera din VPN-programvara kan du prova att avinstallera programvaran och starta om datorn för att se om problemet är löst.
För att stänga av proxyn på din dator kan du följa dessa steg:
- Tryck först på Win + I för att öppna appen Inställningar.
- Gå nu till fliken Nätverk och Internet och klicka på Proxy.
- Stäng sedan av proxyinställningarna.
Om scenariot inte passar dig kan du gå vidare till nästa potentiella lösning på problemet.
ANSLUTEN TILL: Steam-spel Inget ljud eller ljud på Windows 11/10.
7] Avbryt väntande transaktioner och försök igen.
Om dina köp misslyckas på grund av felet 'Din transaktion kan inte slutföras eftersom det finns en annan väntande transaktion på ditt konto














