Om du får CAA2000B-felet i Office Outlook, Word eller Excel, finns det några saker du kan försöka fixa det. Se först till att dina Office-program är uppdaterade. Du kan göra detta genom att öppna Microsoft Update-webbplatsen och leta efter tillgängliga uppdateringar. Om du fortfarande ser CAA2000B-felet, försök att avinstallera och sedan installera om dina Office-program. Du kan göra detta via kontrollpanelen i Windows. Om du fortfarande ser CAA2000B-felet efter att ha provat dessa steg kan du behöva kontakta Microsofts support för ytterligare hjälp.
Upplever du felkod CAA2000B i Office-program som Outlook, Word eller Excel? Om ja, kommer detta inlägg att vara av intresse för dig. Här listar vi alla fungerande fixar som du kan bli av med CAA2000B-fel i Office-program. Vi har tidigare täckt felkoden CAA2000B i Microsoft Teams. Men detta fel rapporteras även förekomma i andra Office-program, särskilt Outlook. När den utlöses får du följande felmeddelande:
Något gick fel
Vi kunde inte registrera din enhet och lägga till ditt konto i Windows. Din åtkomst till organisationsresurser kan vara begränsad.

Ett annat felmeddelande som rapporterats av användare när de tar emot detta meddelande är följande:
Något gick fel
Vi kunde inte logga in. Om det här felet kvarstår, kontakta din systemadministratör och rapportera felkoden CAA2000B.
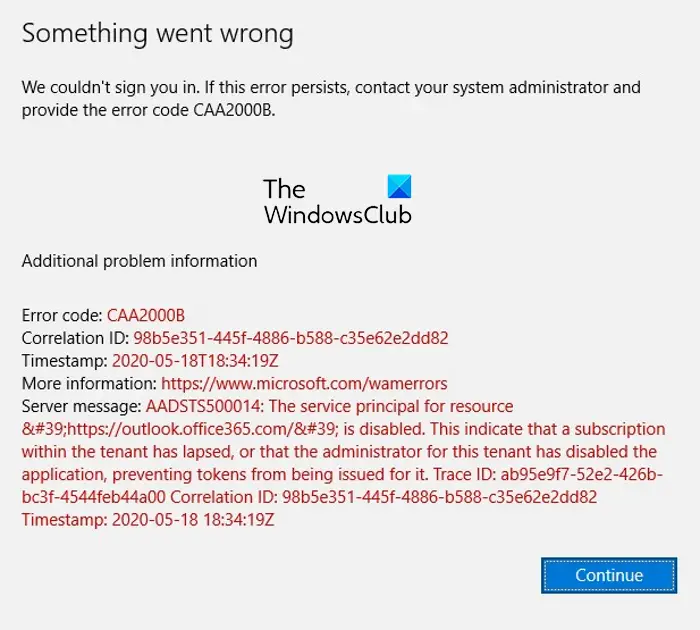
Den här felkoden kan orsakas av att din systemadministratör har inaktiverat ett visst Office-program på ditt system. Det kan dock också vara resultatet av ett antal faktorer, inklusive felaktiga datum- och tidsinställningar, föråldrade Office-program, en skadad profil, etc. Hur som helst kan du använda de korrigeringar som nämns här för att fixa detta fel.
Åtgärda CAA2000B Office Outlook-, Word- eller Excel-fel
För att åtgärda felkoden CAA2000B i Office-program, inklusive Outlook, Word eller Excel, kan du använda följande metoder:
- Se till att du har ställt in rätt datum och tid på din dator.
- Rensa appcache.
- Skapa en ny Outlook-profil.
- Uppdatera Office-applikationen.
- Inaktivera användningen av cachelagrat Exchange-läge i Outlook.
- Kontakta din systemadministratör.
1] Se till att du har ställt in rätt datum och tid på din dator.
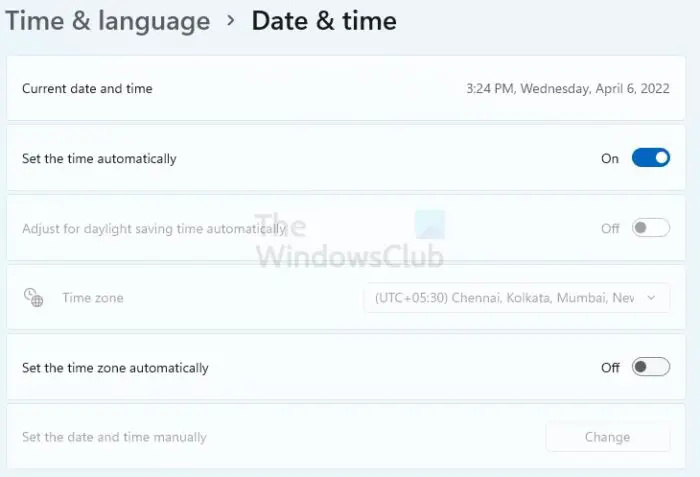
Först måste du se till att din dators datum- och tidsinställningar är korrekt inställda. Annars kommer du sannolikt att uppleva CAA2000B-fel i Outlook, Word, Excel och andra Office-program. Här är stegen för att ställa in rätt datum och tid i Windows 11:
- Öppna först appen Inställningar med kortkommandot Windows + I.
- Gå nu till Tid och språk fliken på den vänstra panelen.
- Efter det klickar du på alternativet 'Datum och tid'.
- Slå sedan på strömbrytarna som är kopplade till Ställ in tiden automatiskt och Ställ in tidszon automatiskt alternativ.
- Öppna slutligen Office-programmet där du står inför felkoden CAA2000B och se om det är fixat eller inte.
2] Rensa appens cache
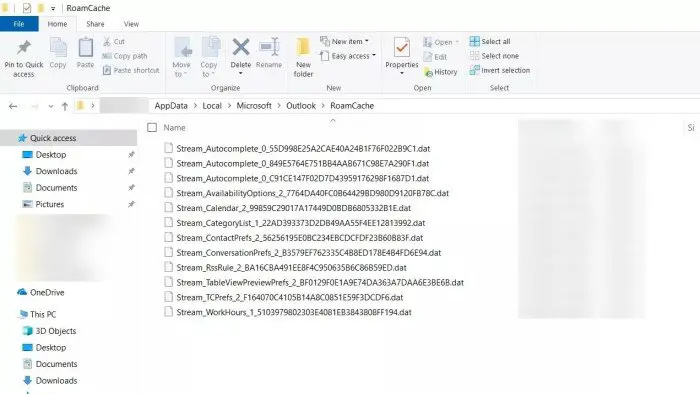
Nästa sak du kan göra är att rensa cachen som är kopplad till det problematiska Office-programmet. Det här felet kan mycket väl orsakas av en skadad cache som är kopplad till din applikation. Därför, om scenariot är tillämpligt, kan du åtgärda felet genom att ta bort applikationens cachelagret på din dator. Till exempel, om du stöter på det här felet i Outlook-appen, här är stegen du kan följa för att rensa Outlook-cachen:
- Öppna först dialogrutan Kör med snabbtangenten Win+R.
- Ange nu adressen nedan i fältet 'Öppna' och tryck på 'Enter'-knappen: |_+_|.
- Sedan, på platsen som öppnas, dubbelklicka på mappen RoamCache för att öppna den.
- Efter det väljer du alla filer i den öppnade mappen med Ctrl+A och klickar sedan på knappen Ta bort för att rensa dem.
- När du är klar, starta om datorn och kontrollera om CAA2000B-felet är löst eller inte.
Dessa inlägg visar dig hur du rensar OneNote-cachen | Cache Word, Excel, PowerPoint | Kommandocache.
3] Skapa en ny Outlook-profil
Om du stöter på det här felet i MS Outlook kan felet orsakas av en skadad Outlook-profil. Så om så är fallet kan du skapa en ny profil och sedan kontrollera om felet är löst. Här är stegen för att göra det:
- Öppna först kontrollpanelen med sökfunktionen i Windows.
- Klicka nu på alternativet 'Mail' från den tillgängliga menyn.
- Klicka sedan på knappen Visa profiler i dialogrutan Mail-Setup.
- Vid nästa uppmaning, klicka på knappen Lägg till, lägg sedan till ditt profilnamn och klicka på OK.
- Ange sedan din e-postadress, lösenord och namn och klicka på Nästa > Använd för att skapa en ny profil.
- Öppna slutligen Outlook igen och logga in med den nyskapade profilen och se om CAA2000B-felkoden är åtgärdad eller inte.
Du kan också skapa en ny profil i Outlook med följande metod:
regedit-fel vid borttagning av nyckel
- Öppna först Outlook och gå till Arkiv-menyn.
- Klicka nu på Kontoinställningar > Hantera profiler.
- Gå sedan till alternativet 'Visa profiler' och klicka på knappen 'Lägg till'.
- Ange sedan ett nytt profilnamn och klicka på OK.
Se om CAA2000B-felkoden nu är löst. Om inte, gå vidare till nästa lösning.
Läsa: PIN-INAPP-INVALIDPIN-8 felkod när du försöker aktivera Office .
4] Uppdatera Office-applikationen
Det här felet kan bero på att du använder en föråldrad version av Office-programmen. Därför måste du se till att ditt Office är uppdaterat. För att göra detta, öppna Office-programmet där du upplever det här felet och navigera sedan till dess Fil meny. Efter det klicka på Kolla upp och klicka sedan på Uppdatera nu knappen nedan Office-uppdateringar kapitel. Efter att ha uppdaterat programmet kan du starta om det och kontrollera om CAA2000B-felkoden är löst. Om felet fortsätter att visas kan du gå vidare till nästa korrigering.
Ser: Åtgärda Office-felkod 30010-4 under installation eller uppgradering.
5] Inaktivera med cachelagrat Exchange-läge i Outlook
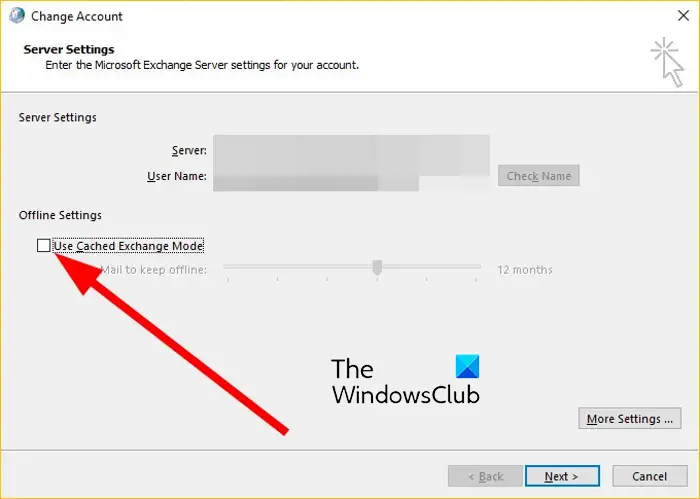
För att åtgärda det här felet i Outlook kan du prova att inaktivera alternativet 'Använd cachelagrat Exchange Mode' i dess inställningar. Den här metoden har varit användbar för ett fåtal drabbade användare och kan fungera för dig också. Så gör det och kontrollera om felet är åtgärdat eller inte. Här är stegen för att inaktivera användning av cachelagrat Exchange-läge i Outlook:
- Öppna först Outlook-applikationen och gå till FILE-menyn i den övre menyraden.
- Klicka nu på knappen Kontoinställningar > Kontoinställningar och välj sedan ditt Exchange- eller Microsoft 365-konto.
- Efter det klickar du på knappen Redigera och avmarkerar alternativet Använd cachelagrat utbyte som finns i avsnittet Offlineinställningar.
- Efter det, starta om Outlook-applikationen och kontrollera om felet är löst.
Läsa: Åtgärda Office App Inloggningsfel 0xC0070057
6] Kontakta din systemadministratör
Du kan också försöka kontakta systemadministratören och be om en lösning. Enligt felmeddelandet är det möjligt att denna felkod kan orsakas om applikationen har inaktiverats av din administratör. Därmed kan du kontakta din Hyresgästadministratör och kolla med honom om applikationen är spärrad.
Varför kan jag inte logga in på Microsoft Teams?
Om du inte kan logga in på Microsoft Teams-appen kan du ha angett felaktiga inloggningsuppgifter. Se därför till att ditt användarnamn och lösenord är korrekta och försök sedan logga in på ditt konto igen. Dessutom uppstår problem med att logga in på Teams-appen också på grund av felaktiga datum- och tidsinställningar, en skadad appcache, brist på administrativa rättigheter att köra appen, aktiverad proxyserver, skadad användarprofil och korrupta Teams-installationsfiler.
Hur fixar jag felkoden CAA20003?
För att åtgärda Microsoft Teams-felet CAA20003 på din PC kan du ställa in rätt datum och tid på ditt system. Alternativt kan du inaktivera och sedan återansluta ditt användarkonto från Windows-inställningarna och se om felet är åtgärdat eller inte.
Läs nu: Åtgärda Office-felkod 30045-29 Något gick fel.














