Application Guard for Edge är ett utmärkt sätt att skydda din dator från skadlig programvara. Genom att aktivera kopiera och klistra kan du enkelt överföra data från ett program till ett annat utan att behöva oroa dig för säkerheten för din information. Så här aktiverar du kopiera och klistra in med Application Guard for Edge. 1. Öppna webbläsaren Microsoft Edge. 2. Klicka på de tre prickarna i det övre högra hörnet av skärmen. 3. Välj 'Inställningar' från rullgardinsmenyn. 4. Klicka på 'Avancerade inställningar'. 5. Under avsnittet 'Säkerhet', aktivera inställningen 'Application Guard'. 6. Starta om webbläsaren Microsoft Edge. När du har aktiverat Application Guard för Edge kan du börja använda kopiera och klistra in för att överföra data mellan applikationer. För att göra det, markera helt enkelt texten eller data du vill kopiera och tryck sedan på 'Ctrl + C' på ditt tangentbord. Öppna sedan programmet där du vill klistra in data och tryck sedan på 'Ctrl + V' på ditt tangentbord. Uppgifterna kommer att överföras till den nya applikationen. Application Guard for Edge är ett utmärkt sätt att skydda din dator från skadlig programvara. Genom att aktivera kopiera och klistra kan du enkelt överföra data från ett program till ett annat utan att behöva oroa dig för säkerheten för din information. Följ stegen ovan för att aktivera kopiera och klistra in med Application Guard for Edge.
Den här artikeln visar hur du aktiverar eller inaktiverar kopiera och klistra in med Application Guard i Edge . Microsoft Defender Application Guard hjälper användare att skydda sina datorsystem från cyberattacker. Den här funktionen är tillgänglig i företagsversionen av Windows-operativsystemet. Målet med att utveckla denna teknik är att skydda datorsystem i en organisation från attacker av virus och skadlig kod. Den kör Microsoft Edge i en isolerad behållare med Hyper-V-stöd. Följaktligen förblir vissa funktioner som kopiera och klistra in inaktiverade tills du aktiverar dem för Application Guard for Edge.

Hur du aktiverar eller inaktiverar kopiera och klistra in med Application Guard for Edge
När de arbetar i en organisation kan anställda besöka webbplatser som inte är betrodda. Otillförlitliga webbplatser utgör ett allvarligt hot mot en organisation eftersom besök på sådana webbplatser kan leda till installation av skadlig programvara på datorsystemet. Microsoft Defender Application Guard öppnar dessa opålitliga eller osäkra webbplatser i en virtuell miljö med sandlådor, vilket eliminerar risken för virus- eller skadliga attacker. För att kunna använda den här tekniken måste Hyper-V vara aktiverat på ditt system. Du kan installera Microsoft Defender Application Guard genom Windows avancerade funktioner. Om du vill kopiera och klistra in data medan du använder Edge i en isolerad virtuell miljö kommer den här artikeln att visa dig hur du aktiverar eller inaktiverar kopiera och klistra in med Application Guard for Edge .
Du kan aktivera eller inaktivera den här funktionen via:
- inställningar
- Registerredigerare
Vi har täckt båda dessa metoder nedan:
1] Aktivera kopiera och klistra in med Application Guard for Edge via inställningar.
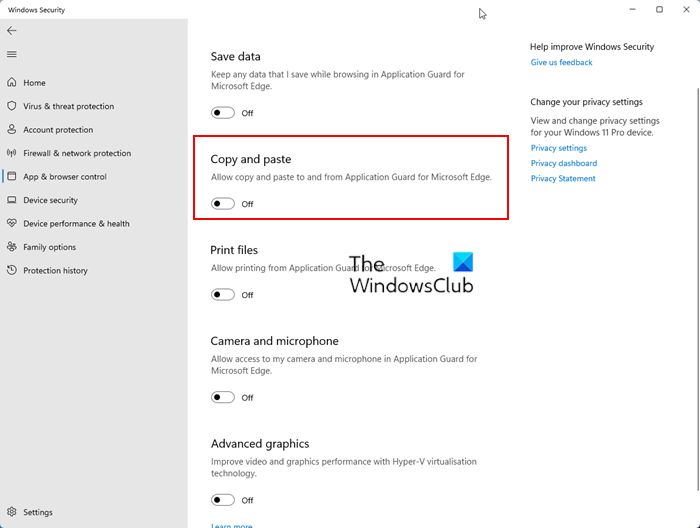
Du måste logga in på din Windows-dator med ett administratörskonto. Följ instruktionerna nedan:
- Klicka på 'Sök i Windows' och skriv 'Windows-säkerhet'.
- Välja Windows säkerhet från sökresultat.
- Välja App- och webbläsarhantering .
- Klicka på Ändra inställningarna för Application Guard länk under Isolerad vy sektion.
- Sätta på Kopiera och klistra växla.
Om du vill inaktivera den här funktionen, stäng av Kopiera och klistra växla.
2] Aktivera eller inaktivera kopiera och klistra in med Application Guard for Edge via Registereditorn.
Denna metod kräver en ändring i Windows-registret. Innan du fortsätter rekommenderar vi därför att du skapar en systemåterställningspunkt och säkerhetskopierar ditt register. Att skapa en återställningspunkt hjälper dig att återgå till ett tidigare fungerande tillstånd om något problem uppstår på ditt system.
Följ instruktionerna nedan noggrant.
klick Win + R nycklar för att öppna löpning kommandofält. Typ regedit i kommandorutan Kör och klicka på OK. Du kommer att få en UAC-prompt. Klick Ja .
När Registereditorn öppnas, kopiera följande sökväg och klistra in den i Registereditorns adressfält. träffa går in .
virtuell skärmhanterare|_+_|
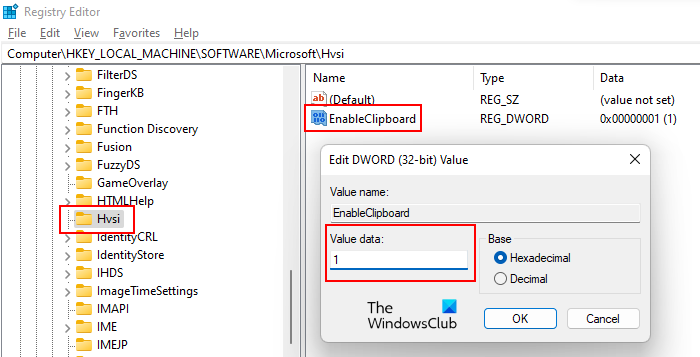
Utöka nu Microsoft genom att dubbelklicka på den. Sök nu Hvsi Full konstruktion. Om undernyckeln inte är tillgänglig måste den skapas. För att göra detta, högerklicka på Microsoft-nyckeln och navigera till ' Ny > Nyckel '. Namnge den nyskapade nyckeln Hvsi. Välj nu Hvsi-tangenten. Måste vara ett namngivet värde Aktivera Urklipp på höger sida. Om inte, skapa det manuellt. För att göra detta, högerklicka på ett tomt utrymme på höger sida och navigera till ' Nytt > DWORD-värde (32-bitars) '. Kalla detta nyskapade värde Aktivera Urklipp .
Dubbelklicka nu på EnableClipboard-värdet och skriv ett i hans Datavärde . Klick BRA för att spara ändringar. Stäng Registereditorn och starta om datorn.
Om du vill inaktivera den här funktionen igen, ändra inställningen från 1 till 0 och starta om datorn.
Hur vet jag om Application Guard är aktiverat?
För att ta reda på om Application Guard är aktiverat på ditt system, öppna Windows-komponenter via Kontrollpanelen och leta efter Microsoft Defender Application Guard . Om kryssrutan är markerad är Application Guard aktiverat på ditt system, annars är det inaktiverat.
Hoppas det här hjälper.
Läs mer : Aktivera kamera och mikrofon i Microsoft Defender Application Guard for Edge.















