Det här inlägget visar hur du gör tillåt eller tillåt ändring av geografiska platser i Windows 11 . Geografiska platser hänvisar till det land eller den region du befinner dig i, dvs. hemplatsen för din Windows-enhet. Fortsätt läsa det här inlägget för att lära dig hur du ändrar geografiska platser i Windows 11.

Hur man tillåter eller förbjuder att ändra geografiska platser i Windows 11
Följ dessa steg för att tillåta eller förbjuda ändring av geografiska platser på din Windows-enhet:
1] Använda Group Policy Editor
Följ dessa steg för att tillåta eller förbjuda ändring av geografiska platser:
- tryck på Windows-tangent + R att öppna Springa dialog ruta.
- Typ gpedit.msc och slå Stiga på .
- När grupppolicyredigeraren öppnas, navigera till Datorkonfiguration > Administrativa mallar > System > Platstjänst .
- Klicka på i den högra rutan Tillåt inte ändring av geografisk plats och aktivera eller inaktivera denna policy enligt dina krav.
2] Använda Registereditorn
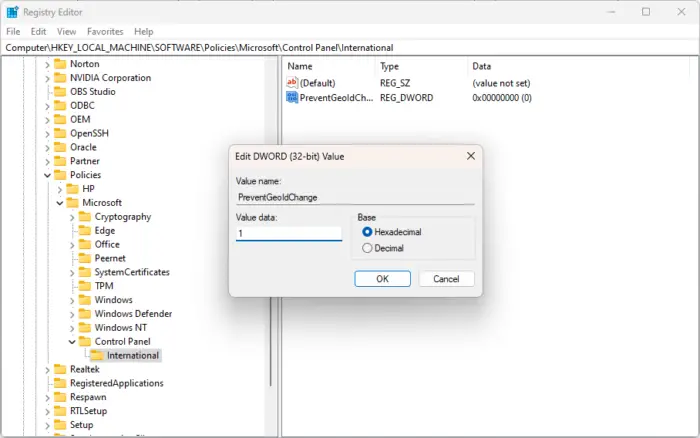
Så här kan du ändra geografiska platsinställningar:
- tryck på Windows Nyckeltyp regedit och slå Stiga på .
- När Registereditorn öppnas, navigera till följande sökväg:
HKEY_LOCAL_MACHINE\SOFTWARE\Policies\Microsoft\Control Panel\International
- Skapa en ny DWORD (32-bitars) värde i den högra rutan och namnge det FörhindraGeoIdChange .
- Dubbelklicka på det nyskapade värdet och ställ in värdedata som 0 att inaktivera och 1 för att möjliggöra geografisk plats.
- Klicka på Ok en gång gjort för att spara ändringarna.
Läsa: Använd platsbaserade appar utan att aktivera platstjänsten
Jag hoppas det här hjälper.
Hur aktiverar jag platstjänster i Windows 11?
Platstjänster i Windows hjälper till att bestämma den exakta platsen för din Windows-enhet. För att aktivera platstjänster, öppna Inställningar> Sekretess och säkerhet> Plats. Klicka på reglaget bredvid Platstjänster för att aktivera/inaktivera funktionen.
Hur fixar jag nedtonade platstjänster i Windows 11?
Om alternativet Platstjänster är nedtonat på din Windows-dator, skriv services,msc i dialogrutan Kör och tryck på Retur. När fliken Tjänster öppnas, scrolla ned och sök efter Geolocation-tjänst. Högerklicka på tjänsten, välj egenskaper och ställ in starttyp till Automatisk. Klicka på Ok för att spara ändringarna.















