Om Windows Audio Device Graph Isolation har slutat fungera på din Windows 11/10-dator hjälper det här inlägget dig. Den här funktionen låter användaren ansluta flera ljudenheter till sin dator och ställa in dem som separata in- eller utgångsenheter. Dessa kan inkludera mikrofoner, webbkameror, högtalare etc.

Fix Windows Audio Device Graph Isolation slutade fungera
För att fixa Windows Audio Device Graph Isolation har slutat fungera problemet starta om din dator och stäng av alla ljudprogram från tredje part och se om det hjälper. Om det inte gör det, följ dessa förslag:
utsikterna fastnar vid laddningsprofilen
- Kör felsökare för ljud
- Uppdatera ljuddrivrutiner
- Inaktivera ljudförbättringar
- Felsök i Clean Boot Mode
Låt oss nu se dessa i detalj.
1] Kör felsökaren för ljud
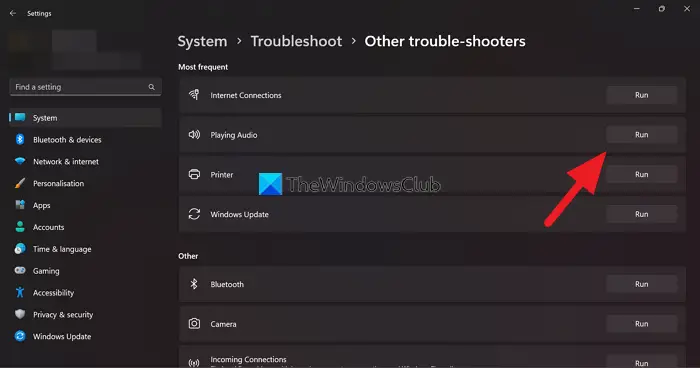
Innan du gör några ändringar i ditt system, prova att köra felsökaren för ljud. Den kan skanna och fixa eventuella ljudrelaterade fel. Här är hur:
- Tryck Windows + I att öppna inställningar .
- Navigera till System > Felsökning > Andra felsökare .
- Scrolla ner och klicka på Springa bredvid Audio .
2] Uppdatera enhetsdrivrutiner
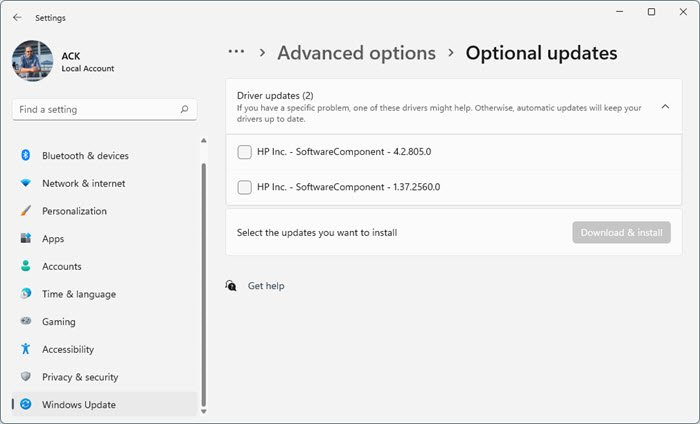
Kontrollera sedan om drivrutinerna är uppdaterade till den senaste versionen. Windows Audio Device Graph Isolation kanske inte fungerar om drivrutinerna är föråldrade eller skadade. Så här kan du uppdatera drivrutinerna:
- Tryck Windows + I att öppna inställningar .
- Navigera till Windows Update > Avancerade alternativ > Valfria uppdateringar .
- Här kommer en lista med uppdateringar att finnas tillgängliga, som du kan välja att installera om du står inför ett problem manuellt.
Du kan också ladda ner drivrutiner för ljud och installera dem.
3] Inaktivera ljudförbättringar
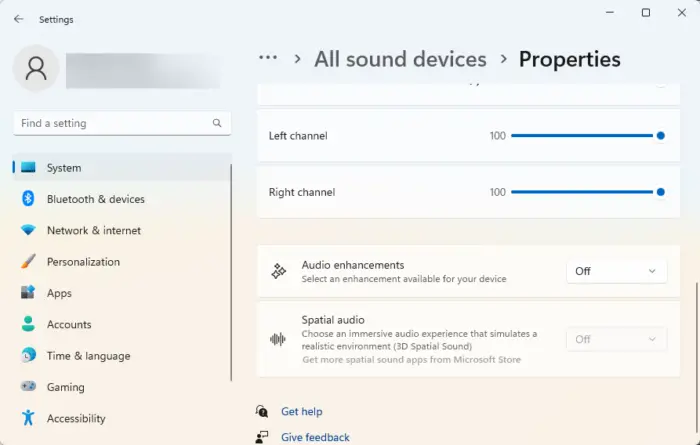
Om du har några Ljudförbättringar aktiverade, kan de vara anledningen till att Windows Audio Device Graph Isolation slutade fungera. Tjänsten är designad för att hantera ytterligare ljudförbättringar. Vissa ljudförbättringar eller effekter kan dock komma i konflikt med processen. Följ dessa steg för att veta hur du inaktiverar det:
Windows 10 ändra storlek på bilden
- tryck på Windows-tangent + I att öppna inställningar .
- Navigera till System > Ljud > Alla ljudenheter och välj din ljudenhet.
- Förutom ljudförbättringar, klicka på rullgardinsmenyn och välj Av .
4] Felsökning i Clean Boot Mode
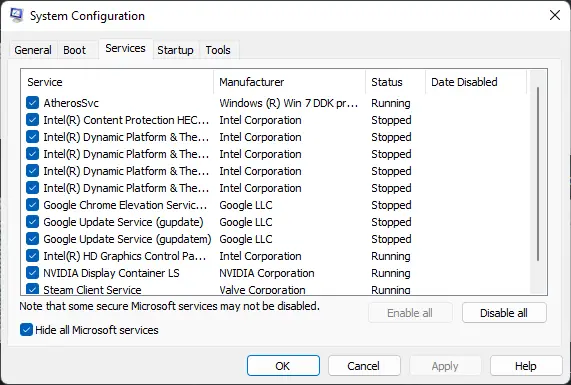
Om dessa förslag inte hjälper, felsöka i rent startläge . När din enhet startar i rent startläge kommer endast de nödvändiga drivrutinerna och programmen att köras. Att göra det kommer att eliminera de flesta orsaker och installera Windows-uppdateringar enkelt.
Om felet inte visas i Clean Boot State, aktivera manuellt den ena processen efter den andra och se den skyldige. När du har identifierat det, inaktivera eller avinstallera programvaran.
Läsa: Windows Audio Device Graph Isolation (Audiodg.exe) hög CPU-användning
Vi hoppas att dessa förslag hjälper dig.
Hur fixar jag grafisolering för Windows-ljudenheter?
För att åtgärda eventuella fel med Windows-ljudenhetsgrafisolering uppdaterar du ljuddrivrutinerna och inaktiverar alla ljudförbättringar. Men om det inte hjälpte, försök att felsöka i rent startläge.
open.tsv-fil
Hur inaktiverar jag Windows ljudenhetsdiagram Isolering Windows?
För att inaktivera Windows-ljudenhetsdiagramisolering i Windows-enheter, öppna Aktivitetshanteraren och navigera till fliken Processer. Hitta AUDIODG.EXE-processen här, högerklicka på den och välj Avsluta uppgift.


![OneDrive.exe Dålig bildfelstatus 0xc0000020 [Fix]](https://prankmike.com/img/errors/E6/onedrive-exe-bad-image-error-status-0xc0000020-fix-1.webp)












