När du försöker installera/avinstallera programvara, en app, en uppdatering, en snabbkorrigering et al på din Windows 11- eller Windows 10-dator och åtgärden misslyckas, kan du få Windows Installer-fel uppmaning med meddelandet om Det gick inte att öppna installationsloggfilen . Det här inlägget ger praktiska förslag som kan hjälpa dig att lösa felet på ditt system.

Det gick inte att öppna installationsloggfilen. Kontrollera att den angivna platsen finns och är skrivbar.
Vad är en installationsloggfil?
Som namnet antyder innehåller installationsloggfilen register över alla åtgärder som utförs av installationsprogrammet och av andra körbara filer relaterade till installationen av ett visst program eller programvara på din Windows 11/10-dator. Installationsloggfilen kan vara särskilt användbar om du stöter på fel under installationsprocessen eftersom filen kan granskas eller analyseras för att fastställa de bästa felsökningsstegen att vidta - för att dra fördel av detta måste du se till att Windows Installer-loggning är aktiverad .
kan inte logga in på Windows 10
Det finns flera anledningar till att du kan stöta på det här problemet, inklusive följande:
- Windows Installer-loggning är aktiverad.
- Windows Installer-motorn kan inte skriva avinstallationsloggfilen korrekt.
- Tidsproblem när installationsprogrammet (Setup.exe) körs, låser loggfilen i exklusivt läge.
Åtgärda fel när installationsloggfilen öppnades i Windows
Om du får Det gick inte att öppna installationsloggfilen meddelande när du försöker utföra en installation eller avinstallation på din Windows 11/10-dator, bör de rekommenderade förslagen som vi har presenterat nedan hjälpa dig att lösa problemet med lätthet.
- Starta om Explorer.exe-processen
- Inaktivera antivirusprogram tillfälligt (om tillämpligt)
- Ta bort loggfilen för programmets installation manuellt
- Allmän fix för installations-/avinstallationsproblem på PC
- Lös konfliktproblem med TMP- och TEMP-kataloger
- Omregistrera/Återställ tjänsten Windows Installer
Låt oss se i korthet hur dessa förslag gäller! Innan du fortsätter föreslår vi dig kör en SFC-skanning för att se till att det inte finns några problem med systemfilerna som kan vara boven.
1] Starta om Explorer.exe-processen
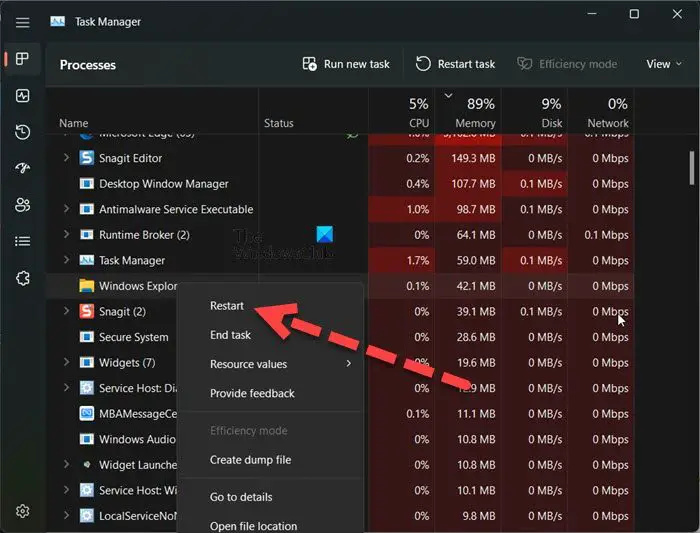
Startar om Explorer.exe-processen är en känd fix till Det gick inte att öppna installationsloggfilen när du försöker avinstallera någon programvara via appletprogrammet Program och funktioner på Kontrollpanelen. I det här fallet utlöses felet eftersom Windows Installer försöker skriva till platsen som anges nedan.
C:\Windows\System32
När Windows Installer skriver till platsen adresserar den den som en fil – men det korrekta beteendet skulle vara att skriva till följande plats och filnamn:
C:\Users\<username>\AppData\Local\Temp\MSIxxxxxx.log
Läsa : Windows Installer fungerar inte korrekt
2] Inaktivera antivirusprogram tillfälligt (om tillämpligt)
Under vår undersökning angående problemet upptäckte vi att det här problemet är känt för att uppstå på en dator som har vissa antivirusprogram installerade och aktiverade. I det här scenariot startar installationsprogrammet Msiexec.exe och försöker skriva till loggfilen innan programmet avslutas. Vissa antivirusprogram kan dock göra att stängningen av loggfilen försenas eftersom antivirusprogramvaran genomsöker filer vilket följaktligen kan orsaka Msiexec.exe att ta emot en delningsöverträdelse när den försöker komma åt Setup.log fil.
Så i det här fallet, för att se om du kan lösa eller snarare komma runt problemet, kan du tillfälligt inaktivera din säkerhetsprogramvara och sedan försöka installera/avinstallera programvaran som orsakar felet. Om det lyckas kan du återaktivera din antiviruslösning. Om inte, fortsätt med nästa fix.
3] Ta bort loggfilen för programmets installation manuellt
För denna korrigering kan du försöka att manuellt ta bort INSTALL-loggfilen från programmets katalog – ibland finns redan en loggfil med rätt filnamn och om Windows Installer inte ersätter den befintliga installationsloggfilen kan du stöta på fel. För att manuellt ta bort programinstallationsloggfilen, navigera helt enkelt till installationsmappen för programmet på din lokala disk och klipp ut/klistra in filen med namnet INSTALL.txt till någon annan katalog (som skrivbordet). Om du efteråt fortfarande inte kan installera eller avinstallera programmet, kan du fortsätta med nästa fix.
Läsa : Fix Installer påträffade ett fel
4] Allmän korrigering för installations-/avinstallationsproblem på PC
Du kan se om något av förslagen finns i inlägget Det går inte att installera eller avinstallera program i Windows 11/10 hjälper dig att lösa problemet. Dessutom kan du köra programmets inbyggda avinstallationsprogram om felet uppstår när du försöker avinstallera ett program.
När du avinstallerar ett program inbyggt i Windows via appen Inställningar eller Kontrollpanelen, kanske det inte alltid startar programmets inbyggda avinstallationsprogram. Du kan hitta programmets avinstallationsprogram som heter uninstall.exe fil som vanligtvis finns i programinstallationskatalogen — du måste köra den körbara filen och följa instruktionerna på skärmen. Se till att du är det inloggad som admin på datorn eller kör den körbara filen med administratörsbehörighet genom att högerklicka på filen och sedan välja Kör som administratör från snabbmenyn.
Bortsett från programmets avinstallationsprogram kan du använda vilken som helst av tredje part Avinstallationsprogram för Windows 11/10 för att rensa avinstallera alla program genom att ta bort alla kvarvarande filer.
5] Lös konfliktproblem med TMP- och TEMP-kataloger
Detta fel kan uppstå om TMP och TEMP katalogerna för filen är olika eftersom Windows Installer kommer att skriva till TMP men när den försöker läsa dem med attributet TEMP. Så i det här fallet kan du försöka lösa konflikten mellan TMP- och TEMP-katalogerna genom att hänvisa till värdena för båda i samma riktning. Gör följande för att utföra denna uppgift:
- Öppna kommandotolken i adminläge.
- Kör kommandot nedan i kommandotolken.
set TEMP+%tmp%
Avsluta CMD-prompten när kommandot körs och kontrollera sedan om problemet är löst. Annars fortsätter du med nästa förslag.
Läsa : Det gick inte att skriva en temporär fil. Se till att din temp-mapp är giltig
6] Omregistrera/Återställ tjänsten Windows Installer
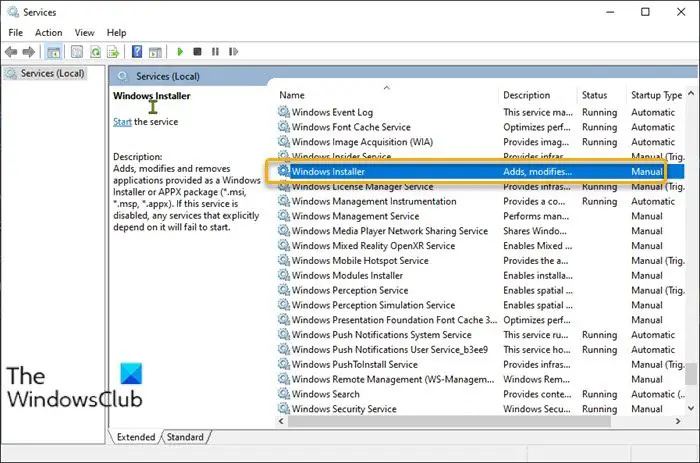
Denna lösning kräver att du registrerar om Windows Installer-tjänsten. Vid kommandotolken skriver du följande och trycker sedan på Retur efter varje rad:
Outlook kan inte logga in
%windir%\system32\msiexec.exe /unregister %windir%\system32\msiexec.exe /regserver %windir%\syswow64\msiexec.exe /unregister %windir%\syswow64\msiexec.exe /regserver
Om omregistrering av Windows Installer-tjänsten inte löser problemet, är det troligt att Windows Installer-registerinställningarna är skadade eller felaktigt konfigurerade.
I det här fallet kan du återställa inställningarna för Windows Installer-tjänsten i Windows-registret. Eftersom detta är en registeroperation, rekommenderas det att du säkerhetskopiera registret eller skapa en systemåterställningspunkt som nödvändiga försiktighetsåtgärder. När du är klar kan du fortsätta enligt följande:
- Ladda ner Reset_msiserver zip-fil från våra servrar.
- Packa upp arkivpaketet .
- Dubbelklicka på Reset_msiserver.reg filen för att slå samman den med Windows-registret.
- Om du uppmanas, klicka på Kör > Ja ( UAC ) > Ja > OK för att godkänna sammanslagningen.
- Du kan nu ta bort .reg-filen om du vill.
Vi hoppas att detta hjälper.
Hur hittar jag installationsloggar?
Du kan hitta och visa händelseloggarna för Windows Setup via Loggboken > Windows-loggar > Systemet . I den Handlingar rutan, klicka Öppna Sparad logg och leta sedan upp Uppstart. etl fil. Som standard är den här filen tillgänglig i %WINDIR%\Panther katalog . För att öppna och läsa en loggfil i Windows, sedan .logga är en vanlig texttillägg, kan du använda vilken textredigeringsprogram som helst som Notepad, Notepad++, Microsoft Word, etc. Många avancerade användare föredrar Notepad++ på grund av dess inbyggda funktioner som gör loggläsning lättare.
Läs nu : Det finns ett problem med detta Windows Installer-paket .


![Alla alternativ är nedtonade i Diskhantering [Fix]](https://prankmike.com/img/disk/1C/all-options-greyed-out-in-disk-management-fix-1.jpeg)











![Din webbläsare stöder inte ljudelementet [Fixed]](https://prankmike.com/img/browsers/93/your-browser-does-not-support-the-audio-element-fixed-1.png)
