Som IT-expert är jag alltid på jakt efter nya funktioner och förbättringar i Windows 11. En funktion som jag verkligen är exalterad över är Gallerivyn i Filutforskaren. Gallerivy är ett utmärkt sätt att snabbt förhandsgranska bilder och videor. Det är också ett bra sätt att hantera dina filer och mappar. För att aktivera Gallerivy i Filutforskaren klickar du helt enkelt på fliken Visa och väljer sedan Galleri från rullgardinsmenyn. När du har aktiverat gallerivyn kommer du att se en miniatyrbild av varje bild eller video i din filutforskare. Du kan också använda pilarna för att navigera genom dina filer och mappar. Jag tror att Gallerivy är ett bra tillägg till Windows 11 och jag är säker på att du också kommer att tycka att det är användbart. Så varsågod och ge det ett försök!
Windows 11 har fått många nya funktioner. De testas först i Insider-byggnader och utökas sedan till vanliga versioner av Windows 11. Flikar i Filutforskaren är en sådan funktion som först introducerades i Insider-byggen och senare lades till vanliga versioner. Nu, i Dev Insider build 25272, har Microsoft introducerat genvägsmappen Gallery i File Explorer. Om du inte är en Windows Insider och vill aktivera galleri i File Explorer i Windows 11 just nu utan att vänta på att den ska träffa vanliga byggen har vi några goda nyheter. I den här guiden kommer vi att visa dig hur du enkelt aktiverar det.

Hur man aktiverar Galleri i File Explorer i Windows 11 just nu
Om du vill aktivera mappen Galleri på fliken Snabbåtkomst i Filutforskaren i Windows 11 nu, följ dessa steg.
programvara för mappavlägsnande
- Ladda ner ViVeTool från GitHub.
- Extrahera innehållet i ViVeTool
- Kopiera sökvägen till mappen ViVeTool
- Öppna kommandotolken som administratör
- Öppna mappen ViVeTool på kommandoraden.
- Ange kommandot för att aktivera galleriet i Filutforskaren.
- Starta om din dator
Låt oss dyka in i detaljerna i processen och aktivera galleriet i File Explorer. använder ViVeTool i Windows 11 .
Öppna en webbläsare på din PC och gå till GitHub för att ladda ner ViVeTool ZIP-filen från GitHub. Efter att ha laddat ner ViVeTool, extrahera det. Klicka sedan på mappens adressfält för att välja sökvägen och kopiera den.
yta rt antivirus
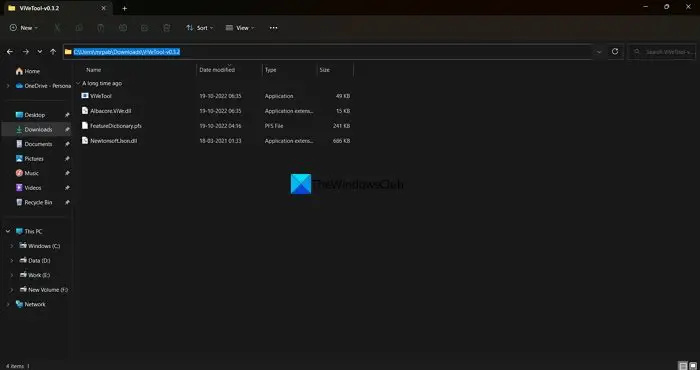
Klicka på startmenyn och skriv cmd. Klicka sedan på 'Kör som administratör' i kommandotolkens sökresultat i startmenyn. När kommandotolksfönstret öppnas, skriv CD och klistra in ViVeTool-mappsökvägen som du kopierade tidigare och klicka går in .
Till exempel: |_+_|
Det öppnar ViVeTool-mappen på kommandoraden. Kopiera/klistra sedan in följande kommando och tryck går in för att aktivera galleri i File Explorer på Windows 11 PC.
|_+_| 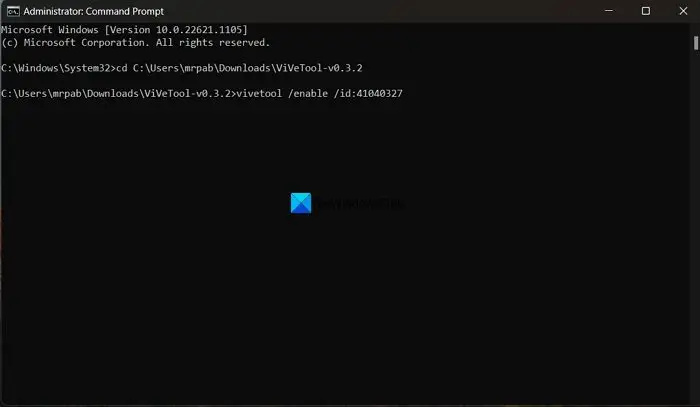
Outlook 2007 felsökning
Du får se Funktionskonfigurationer lyckades meddelande. Efter det startar du om datorn för att ändringarna ska träda i kraft. Du kan se Galleri-mappen lagt till fliken Snabbåtkomst i Filutforskaren.
Om du inte gillar Galleri-funktionen kan du stänga av den med ett enkelt kommando. Du måste öppna mappen ViVeTool på kommandoraden och sedan använda följande kommando.
google assistent för pc|_+_|
Eftersom ViVeTool är tillgängligt på GitHub kan vem som helst komma åt och se dess kod. Om det finns några röda flaggor som kan skada användarnas integritet kommer de att höjas. Du kan säkert använda ViVeTool om du vill aktivera nya funktioner i Windows 11.
Läsa: Hur inaktiverar man flikar i File Explorer i Windows 11?
Hur använder man ViVeTool i Windows 11?
ViVeTool är tillgängligt för nedladdning på GitHub tillsammans med källkoden för offentlig granskning. Du kan ladda ner den och använda kommandona relaterade till funktionen du vill aktivera på din Windows 11-dator. Koderna relaterade till varje mapp finns i ViVeTool ZIP-filen i PFS-format, som kan öppnas i Anteckningar.
Hur ändrar jag File Explorer-inställningar i Windows 11?
Du kan enkelt ändra Filutforskarens inställningar i Windows 11. Klicka bara på knappen med tre punkter i menyraden och välj Alternativ. Detta öppnar popupen Mappalternativ där du kan göra ändringar i de mappar du ser i Filutforskaren.
Relaterad läsning: Aktivera sidan med inställningar för energirekommendationer i Windows 11 .















