I den Diskhantering verktyg inbyggt i Windows 11/10, kan du skapa nya, ändra storlek på och utöka partitioner . I det här inlägget tar vi en titt på varför alla alternativ är nedtonade eller inte tillgängliga och beskriv även steg du kan vidta för att lösa problemet.
datorn slås på av sig själv

Ett typiskt scenario för det här problemet är att du har en extern lagringsenhet i ett hölje anslutet till din dator via USB och höljets strömlampa lyser och disken körs men dyker inte upp i Utforskaren > Denna PC > Enheter och enheter . Enheten visas i Diskhantering och Enhetshanteraren, men inget av alternativen för att hantera enheten är tillgängligt eller klickbart. Dessutom, som rapporterats av vissa drabbade PC-användare, visas inte enheten heller i DISKPART via kommandotolken eller i BIOS.
Du kan stöta på det här problemet på din dator på grund av följande kända orsaker:
- Korruption i systemfilerna eller hårddisken.
- Diskenheten har inte formaterats korrekt.
- Felaktig eller skadad enhet.
- Skadlig programvara infektion.
Alla alternativ är nedtonade i Diskhantering
,Om alla alternativ som Markera partition som aktiv, Ändra enhetsbeteckning, Formatera, Utöka, Krympa, Ta bort volym, etc. är nedtonade i Diskhantering och du inte kan utföra vissa uppgifter med verktyget – t.ex. använda det otilldelade utrymmet på hårddisken eller skapa spegelvänd volym , eller radera en virtuell enhet — då kan förslagen som vi har presenterat nedan hjälpa dig att enkelt lösa eller återställa dessa alternativ på din dator.
- Inledande checklista
- Välj lämplig partition
- Använd kommandoradsverktygen DISKPART och FSUTIL för diskhantering
- Kontrollera enheten
- Återställ eller reparera Windows 11/10
Låt oss se dessa förslag i detalj.
1] Inledande checklista
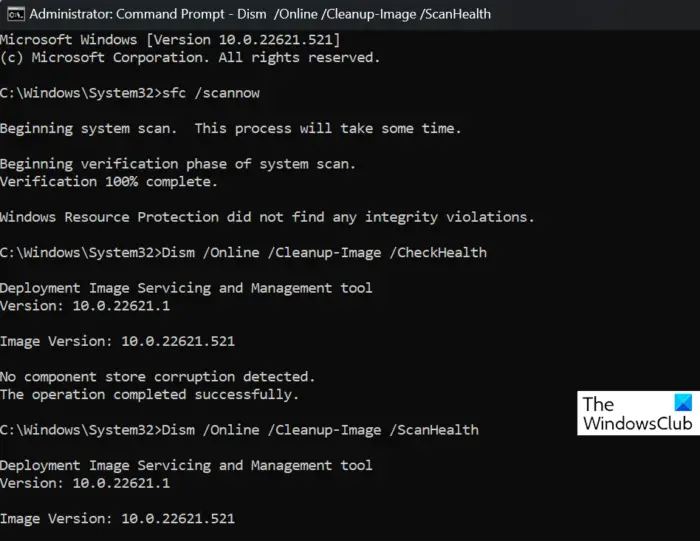
Innan du fortsätter föreslår vi att du försäkrar dig Windows är uppdaterat , starta sedan om din dator om du inte redan har gjort det och se om det löser ditt problem. Om på start, alla alternativ är nedtonade i Diskhantering , sedan kan du köra en fullständig AV-skanning med Windows Defender eller någon ansedd AV-produkt från tredje part för att utesluta risken för en skadlig programvara/virusinfektion.
Ett annat grundläggande felsökningssteg du kan ta är att kör SFC/DISM-skanning för att lösa eventuella systemfilkorruptioner som kan vara boven.
I fallet din enheten upptäcks inte eller inte visas i BIOS som upplevs av vissa drabbade PC-användare, så kan du se om något av förslagen finns i den här posten hjälpa dig att felsöka problemet.
Läsa : Alternativet Utöka volym är nedtonat eller inaktiverat
onenote 2016 nedladdning
2] Välj lämplig partition
Förutom standardalternativen (som inte är tillgängliga) för en vald enhet som inkluderar följande:
- Öppen
- Utforska
- Markera partitionen som aktiv
- Ändra enhetsbokstäver och sökvägar
- Formatera
- Utöka volymen
- Krympvolym
- Ta bort volym
- Egenskaper
Du kan se följande alternativ beroende på vilken enhet du har valt:
- Uppdatera
- Skanna om diskar
- Skapa VHD
- Fäst VHD
I det här fallet, för att lösa problemet, eftersom de nedtonade alternativen är tillgängliga för en partition, kan du välja C: partition eller annan partition för att alternativen ska vara tillgängliga. Å andra sidan, om du bara har C: partitionen och den är vald, kan det vara anledningen till att dessa alternativ inte är tillgängliga eftersom Windows inte vill att du ska bråka med dem – i det här fallet kanske du vill skapa en ny partition på din disk. Om detta inte är fallet kan du fortsätta med nästa fix.
Läsa : Alternativet Ta bort volym är grått för USB-minne
3] Använd kommandoradsverktygen DISKPART och FSUTIL för diskhantering
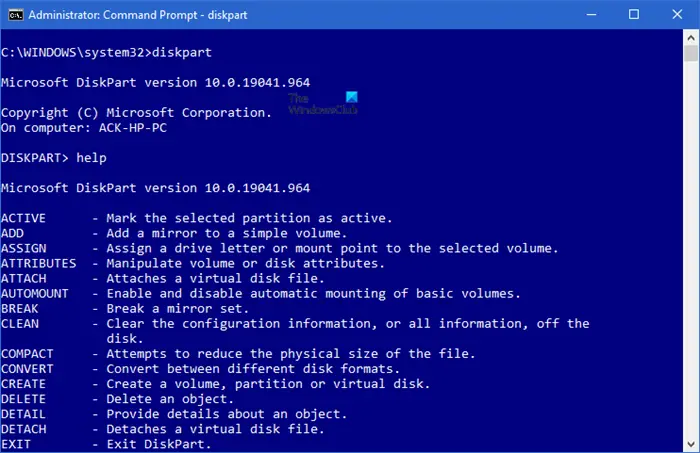
Om Diskhantering misslyckas eller i det här fallet då alla alternativ är nedtonade i verktyget, kan du använda DISKPART och FSUTIL kommandoradsverktyg för dina diskhanteringsuppgifter – du kan till exempel mirror Boot Hard Drive för UEFI i Windows 11/10.
4] Kontrollera enheten
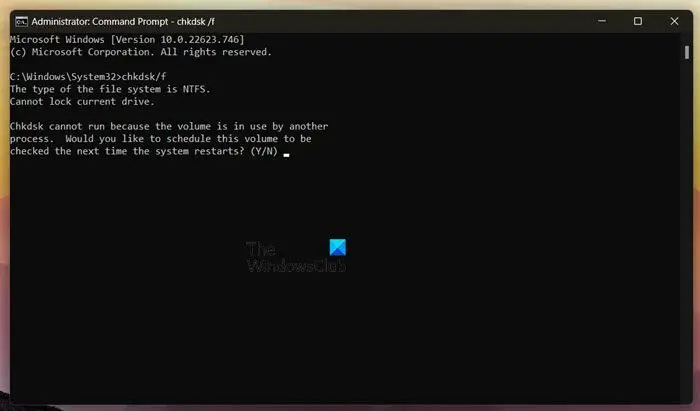
Denna lösning kräver att du kontrollerar att enheten är anslutning till datorn. Du kan också springa CHKDSK och S.M.A.R.T-test för att fastställa enhetens tillstånd — byt ut enheten om det behövs. Dessutom kan du köra Felsökare för hårdvara och enheter .
Läsa : Alternativet Ta bort volym nedtonat: Kan inte ta bort diskpartition
stäng av windows 7
5] Återställ eller reparera Windows 11/10
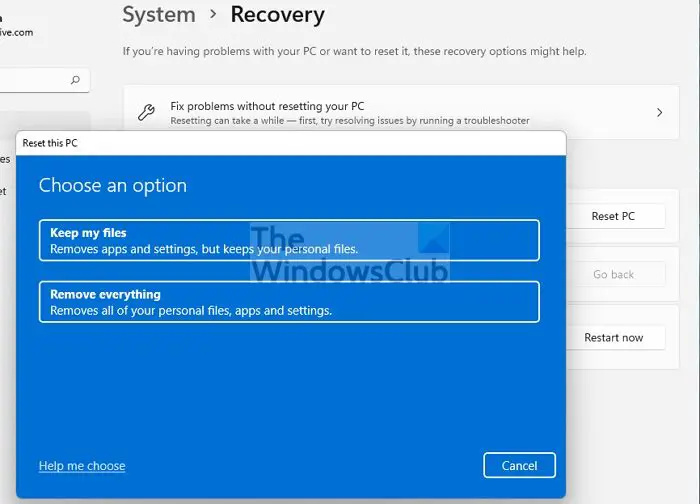
Om allt annat är lika, men problemet kvarstår, är det troligt att detta är ett fall av allvarlig systemkorruption som du kan fixa genom att utföra en återställning av datorn eller i det osannolika fallet att återställningsåtgärden inte löste problemet, så kan du behöva reparera din Windows med installationsmedia .
Förhoppningsvis hjälper detta!
Läs nästa : Diskhanteringskonsolvyn är inte uppdaterad
Varför är alternativ nedtonade i Diskhantering?
Om alla alternativ är nedtonade i Diskhantering kan det bero på flera orsaker, inklusive systemkorruption. I andra fall, där ett alternativ, till exempel formatalternativet är nedtonat eller inte är tillgängligt, kan det vara antingen att du väljer C:\ enhet (systempartition) för att formatera eller så är den valda volymen skadad.
Varför är mitt C-enhetsförlängningsalternativ nedtonat?
Om alternativet Utöka volym är nedtonat eller inte tillgängligt för en vald disk i Diskhantering på din Windows 11/10-dator, kan det bero på att det inte finns något sammanhängande oallokerat utrymme eller ledigt utrymme bakom partitionen du vill utöka på din hårddisk. enhet eller filsystemet för den partition du vill utöka är FAT. För att lösa det här problemet kan du hänvisa till den länkade guiden ovan i det här inlägget.
Läs också : Åtgärda diskhanteringsfel .















