Det är goda nyheter för Microsoft Teams användare eftersom de nu kan använda den gröna skärmfunktionen som förstärker den virtuella bakgrundseffekten. Vissa användare skulle älska att veta hur man aktiverar den gröna skärmen i Teams . Teams gröna skärm ger en fantastisk definition av den virtuella bakgrunden runt huvudet, öronen, håret och ansiktet. Det kommer också att visa alla föremål som du håller i dina händer när du deltar i det virtuella mötet.

För att aktivera den gröna skärmen i Teams behöver du krav som en enfärgad bakgrund eller skärm bakom dig. Bakgrunden eller skärmen bör vara regelbunden och utan fläckar för att ge dig en bättre grön skärmupplevelse i Microsoft Teams. Du bör också tillämpa valfri bakgrundseffekt och noggrant välja bakgrundsfärgen för att få den gröna skärmeffekten av bästa kvalitet.
Microsoft Teams Green Screen-bakgrundsbegränsningar
Som du redan vet är den gröna skärmen i Teams en relativt ny funktion. Så det finns några begränsningar som du behöver känna till innan du aktiverar den gröna skärmen i Teams. Här är några av dem;
- Den gröna skärmfunktionen är endast tillgänglig för macOS- och Windows-prylar med AMD- eller Intel-chips.
- Mac M2 och M1 stöder inte den gröna skärmen i Teams.
- Funktionen kanske inte ger de bästa resultaten om det finns genomskinliga eller genomskinliga föremål.
- Green screen-effekten i Microsoft Teams kanske inte upptäcker extremt tunna föremål.
- Teams gröna skärm inaktiverar Together Mode och bakgrundsoskärpa. Men det stöder presentationslägen som PowerPoint Live Standout, PNG/JPEG-bakgrundsersättning, Side-by-Side och Reporter, etc.
Hur man aktiverar den gröna skärmen i Teams
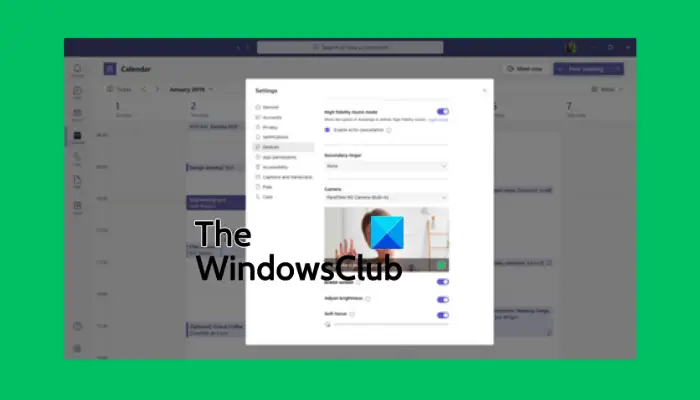
Innan du aktiverar den gröna skärmen i Teams, se till att du har aktiverat bakgrundseffekten och att du har en ren vägg bakom dig. Om det är inställt, följ stegen nedan för att aktivera den gröna skärmen i Teams:
- När du går med i mötet, leta reda på Mer knappen i verktygsfältet och klicka på den.
- Gå sedan till Videoeffekter och välj Inställningar för grön skärm ligger i Bakgrund sektion.
- Gå till T eam-inställningar , Välj Enheter , och klicka på länken för att växla till Grönskärm knapp.
- Välj sedan bakgrundsknappen och flytta sedan markören till Förhandsvisning sektion. Detta gör att du kan välja bakgrundsfärg manuellt.
- Gå tillbaka till mötet med en ny virtuell bakgrund för Microsoft Teams.
DRICKS: När du väljer bakgrundsfärg, se till att du väljer en färg som inte stämmer överens med rekvisita, ansiktshud, kläder etc. som du vill ska visas i Teams-kameran.
Vi hoppas att du nu kan aktivera den gröna skärmen i Microsoft Teams.
Läsa: Hur man håller Teams och Outlook-status aktiva eller gröna
agc mic inställning
Varför kan jag inte sudda ut min bakgrund på Teams?
Anledningarna till att du inte kan sudda ut dina Teams bakgrund kan inkludera problem som ett föråldrat PC-system eller det faktum att du använder din organisations Teams-konto, och förmodligen har din administratör stängt av funktionen för alla. En annan anledning skulle vara om din webbkamera har problem och den inte fungerar korrekt.
Kan du lägga till en bakgrund till Microsoft Teams innan mötet?
Ja. Du kan lägga till en bakgrund till MS Teams före mötet med hjälp av bakgrundsinställningarna och den kommer att förbli så tills du ändrar den igen. För att ändra lagens bakgrund innan mötet, slå på kameran och klicka på Bakgrundsfilter. Här kan du välja att göra bakgrunden suddig, använda standardbilder eller ladda upp dina egna. Du kan också välja att använda den gröna skärmen, som vi såg tidigare i det här inlägget.
Relaterad: Ladda ner anpassade bakgrunder för Teams från Microsoft .















