Om du är en IT-proffs vet du att schemalagda uppgifter som körs konstant, slumpmässigt eller flera gånger kan vara jobbigt i Windows. Här är en snabbfix som hjälper dig att få dina uppgifter på rätt spår igen.
Öppna först Aktivitetsschemaläggaren genom att trycka på Start-knappen och skriva 'Task Scheduler' i sökfältet. När fönstret Task Scheduler öppnas klickar du på 'Task Scheduler Library' i den vänstra rutan.
inaktivera cortana grupppolicy
Hitta sedan uppgiften som ger dig problem och dubbelklicka på den för att öppna dialogrutan Egenskaper. Se till att uppgiften är inställd på att köras endast när du är inloggad på fliken 'Allmänt'. Markera också rutan 'Kör oavsett om användaren är inloggad eller inte'.
Klicka slutligen på fliken 'Triggers' och se till att uppgiften bara är inställd att köras en gång. Om den är inställd på att köras flera gånger tar du helt enkelt bort de extra triggers och sparar dina ändringar. Det är allt!
Genom att följa dessa steg kan du säkerställa att dina schemalagda uppgifter bara körs när de ska, och inte orsakar någon oväntad huvudvärk.
Schemaläggaren är en fantastisk funktion i Windows som används av appar och användare om de vill köra appar som backup varje dag. Men ibland kanske schemat inte fungerar som förväntat och fortsätter att köras för evigt, slumpmässigt eller till och med flera gånger. Ett exempel är när en användare ställer in en uppgift att köra varannan vecka, men fortsatte att köra den en dag i förväg och sedan körde den igen en vecka senare. Så schemat fungerade inte som det skulle. Enligt vissa är problemet schemat som inte fungerar bra med veckouppgifter. Låt oss fundera på vad du kan göra om Schemalagda uppgifter körs kontinuerligt, slumpmässigt eller flera gånger. .

Schemalagda uppgifter som körs kontinuerligt, slumpmässigt eller flera gånger
Följ dessa tips för att säkerställa att schemalagda uppgifter i Windows 11/10 körs som förväntat och inte slumpmässigt.
- Slumpmässig: Byt från veckovis till daglig upprepning
- Flera gånger: Kontrollera om ett annat program eller till och med en uppgift körs.
- För alltid: Kontrollera repeteringstiden och sluttid. Ta bort och återskapa uppgifter
- Lägg till flera utlösare för att köras efter ett visst antal dagar.
Du behöver administratörsbehörighet för att lösa problemet.
1] Slumpmässig: Byt från veckovis till daglig upprepning
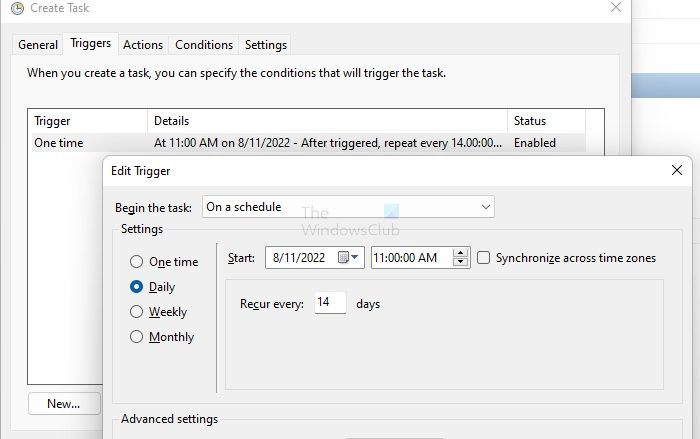
Ett förslag var att byta till dagligt återkommande från veckovis för återkommande uppgifter. Så istället för att ställa in veckouppgifter, byt till en daglig trigger. Så om du vill köra en uppgift varannan vecka, ställ in den så att den körs var 14:e dag.
2] Flera gånger: Kontrollera om ett annat program kör uppgiften.
Systemkonton kan anropa användarskapade uppgifter eftersom de har högre behörighet än användarkonton. Du måste kontrollera i historiksektionen för uppgiften om någon av de andra uppgifterna kör kommandot. Även om chanserna är små, är det fortfarande en möjlighet som du inte bör ignorera.
Om du märker att fliken Historik är inaktiverad, måste du gå tillbaka till huvudskärmen för Schemaläggaren och leta efter 'Aktivera historik över alla uppgifter' i den högra kolumnen.
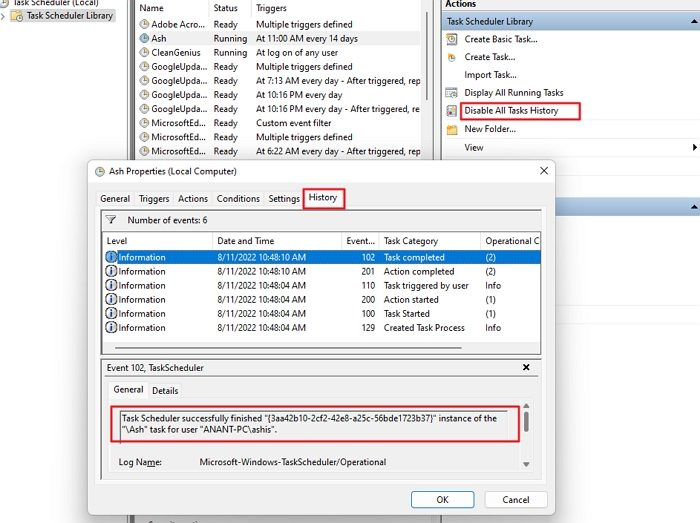
När du har listat ut detta kan du kontrollera uppgiftens behörighetsinställningar och ta bort programmet från listan som inte ska köra det.
3] För alltid: Kontrollera repeteringstiden och sluttid. Ta bort och återskapa uppgifter
Det har rapporterats att vissa uppgifter tar en evighet att köra trots den angivna sluttiden. Du måste kontrollera upprepning och sluttid för att lösa detta problem. Om de inte har gått ut är den enda utvägen att ta bort och återskapa uppgiften.
4] Lägg till några triggers för att köra efter ett visst antal dagar.
Om det inte fungerar att byta till dagligt eller ett fast antal dagar, är en alternativ metod att definiera flera triggers som körs varje fast antal dagar och körs på obestämd tid. Om du behöver köra den var sjunde dag kan du ändra den därefter.
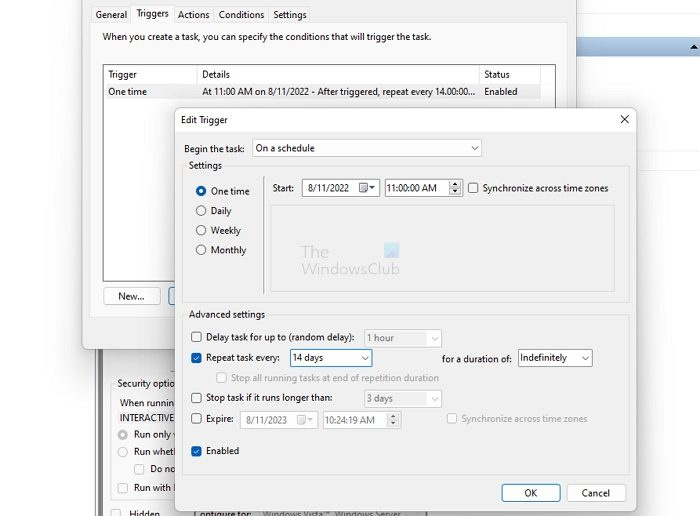
I den här bilden har jag skapat en uppgift som körs en gång vid angivet datum och tid. Istället för en daglig eller veckovis inställning skapade jag en trigger som aktiveras var 14:e dag men som inte har något utgångsdatum. Istället för att ställa in en daglig eller veckovis uppgift, använd en gång med en veckovis utlösare för att göra saker enkelt. Du kan också lägga till flera utlösare om det behövs. Om triggarna inte fungerar, se hur du åtgärdar dem.
Om man tittar på flera rapporter verkar det som att det kan finnas buggar i Task Scheduler som orsakar detta. Även om det finns en lösning, försvårar de uppgiftsinställningen.
Jag hoppas att inlägget var lätt att följa och att du kunde lösa problemet som gjorde att schemalagda uppgifter fortsatte att köras för evigt, slumpmässigt eller flera gånger.
Varför körs inte uppgifter enligt schemat?
Om allt annat är korrekt måste du kontrollera om tjänsten Task Scheduler är konfigurerad att starta automatiskt eller vid Windows-start. Gå till Service Snapin, hitta tjänsten och kontrollera om den är stoppad. Om ja, måste du ställa in den på automatisk. Om tjänsten är inaktiverad kommer många systemfunktioner att sluta fungera.
Vad händer om jag tar bort alla uppgifter i Task Scheduler?
För det första borde du inte, men om du gör det kommer de flesta uppgifter att återskapas av appar när de inte hittar uppgiften. Detta kommer dock bara att hända när applikationen startar. Det finns dock en chans att vissa uppgifter inte skapar det och det enda alternativet är att installera om eller reparera programmet.
roblox felkod 110















