Felet 'Ogiltig URL' är något som kan uppstå när du använder webbläsaren Google Chrome. Detta fel orsakas vanligtvis av ett problem med webbplatsen som du försöker besöka, men det kan också orsakas av ett problem med din egen dator. Om du ser det här felet betyder det att Chrome inte kan ansluta till webbplatsen som du försöker besöka. Det finns några saker du kan prova för att åtgärda det här felet. Först bör du kontrollera om webbplatsen som du försöker besöka är igång. Om webbplatsen är nere finns det inget du kan göra för att åtgärda felet. Du behöver bara vänta tills webbplatsen är igång igen. Därefter bör du försöka rensa webbläsarens cache. Detta är en tillfällig åtgärd, men det kan ibland hjälpa till att lösa felet. För att rensa cacheminnet kan du följa dessa instruktioner: 1. Öppna Chrome och klicka på menyikonen (tre vertikala punkter) i det övre högra hörnet av fönstret. 2. Håll muspekaren över 'Fler verktyg' och klicka på 'Rensa webbinformation'. 3. I fönstret 'Rensa webbinformation' väljer du alternativet 'Alla tider' och se till att alternativen 'Cookies och annan webbplatsdata' och 'Cachade bilder och filer' är valda. 4. Klicka på knappen 'Rensa data'. Om felet inte åtgärdas genom att rensa cacheminnet kan du försöka återställa Chrome-inställningarna. Detta kommer inte att radera någon av dina personliga data, men det kommer att återställa alla dina Chrome-inställningar till deras standardvärden. För att återställa dina Chrome-inställningar kan du följa dessa instruktioner: 1. Öppna Chrome och klicka på menyikonen (tre vertikala punkter) i det övre högra hörnet av fönstret. 2. Håll muspekaren över 'Fler verktyg' och klicka på 'Återställ inställningar'. 3. I fönstret 'Återställ inställningar' klickar du på knappen 'Återställ inställningar'. Om det inte löser felet genom att återställa Chrome-inställningarna kan du prova att använda en annan webbläsare. Om felet bara uppstår i Chrome är det troligt att problemet ligger i själva Chrome och inte på webbplatsen som du försöker besöka. Felaktiga URL-fel kan vara frustrerande, men förhoppningsvis hjälper någon av ovanstående lösningar dig att lösa problemet.
Du får ' Ogiltig URL fel på Google Chrome ? En URL (uniform resource locator) är adressen till en webbsida på Internet. Många Chrome-användare klagar på felet 'dålig webbadress' när de besöker vissa webbsidor. Det fullständiga felmeddelandet som visas är följande:
Sidan du var på försöker skicka dig till en ogiltig URL. Om du inte vill besöka den här sidan kan du gå tillbaka till föregående sida.
startcomponentcleanup

Det här felet kan uppstå om webbadressen är felaktig, du skrev in webbadressen felaktigt eller om du har att göra med skadad webbläsardata (cache, cookies, etc.).
Detta kan också hända när bedragaren missbruk av Google Search öppen omdirigeringsfunktion . På så sätt försöker bedragare lura användare att avslöja sina referenser. Du kan stöta på nätfiskewebbadresser som ser pålitliga ut vid första anblicken. Dessa webbadresser pekar på Google. En snabb titt på dessa webbadresser visar dock att de lägger till HTTP-parametern för öppen omdirigering i Google Search. På detta sätt försöker bedragare att omdirigera användare till skadliga nätfiskewebbplatser.
Så här åtgärdar du felet 'Ogiltig URL' i Google Chrome
Om du får ett felmeddelande Sidan du var på försöker skicka dig till fel URL. På Google Chrome kan du använda följande korrigeringar för att åtgärda felet:
- Börja med grundläggande korrigeringar.
- Logga ut från ditt Google-konto.
- Ta bort webbläsarens cache och cookies.
- Inaktivera eller ta bort webbläsartillägg.
- Se till att du har nödvändiga behörigheter för att visa webbsidan.
- Återställ eller installera om Chrome.
- Byt till en annan webbläsare som Edge, Firefox, etc.
Innan du fortsätter, kontrollera först att webbadressen du angav är korrekt och att webbadressen du omdirigerar till är legitim, eftersom detta kan vara ett nätfiskeförsök enligt beskrivningen ovan.
1] Börja med grundläggande korrigeringar
Här är några standardmetoder du kan använda för att åtgärda felet:
- Testa att ladda om webbsidan ett par gånger och se om felet är åtgärdat.
- Starta om Google Chrome och försök sedan besöka en webbsida som returnerar en ogiltig webbadress.
- Starta om datorn och öppna sedan Chrome för att se om det här felet uppstår när du försöker besöka samma webbsida.
- Kontrollera webbadressen till webbsidan du försöker öppna och se till att den är korrekt.
- Se till att webbsidan du försöker besöka finns och inte har tagits bort.
Läsa: Åtgärda STATUS INVALID IMAGE HASH-fel i Google Chrome eller Microsoft Edge.
2] Logga ut från ditt Google-konto
Nästa sak du kan göra är att logga ut från ditt Google-konto från Chrome och sedan starta om din webbläsare. Vid nästa start loggar du in på ditt konto igen och besöker sedan webbsidan med felet 'dålig URL'. Det kan finnas ett tillfälligt fel i din profil som orsakar ett fel. Så i det här fallet borde den här metoden fungera för dig.
Du kan också använda ett annat Google-konto för att logga in på Chrome och kontrollera om felet är löst eller inte. Eller så kan du skapa ett nytt Google-konto och logga in för att se om felet 'dålig URL' är åtgärdat eller inte.
Ser: Fixa HTTP ERROR 431 i Google Chrome.
3] Ta bort webbläsarens cache och cookies.
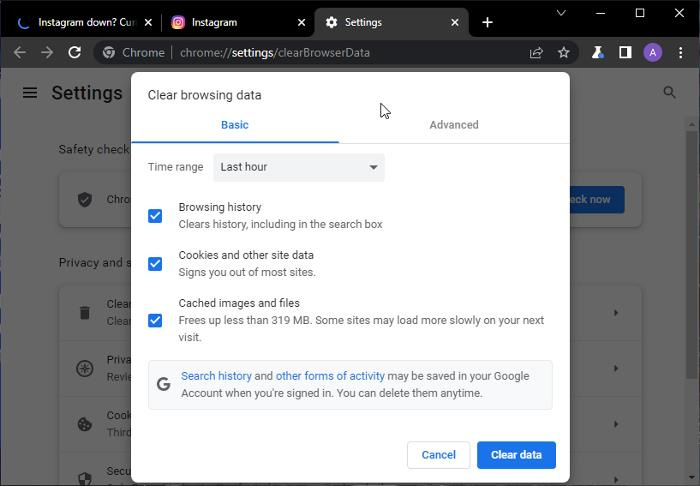
Det är möjligt att orsaken till detta fel är skadad och ogiltiga webbläsardata, inklusive cache och cookies. Gammal och omfattande webbinformation orsakar fel och problem när du besöker en webbplats eller använder ett onlineverktyg. Därför rekommenderas det att rensa webbläsarens cache och laga mat då och då för att undvika liknande problem.
Här är stegen för att rensa cacheminne och cookies i webbläsaren Google Chrome:
- Öppna först Google Chrome och klicka sedan på menyknappen med tre punkter i det övre högra hörnet.
- I menyn som visas, navigera till Ytterligare verktyg och välj Rensa surfhistoriken alternativ.
- Dialogrutan Rensa webbläsardata visas. välj Tidsintervall som Hela tiden.
- Markera sedan rutorna bredvid Cookies och annan webbplatsdata och Cachade bilder och filer . Om du vill rensa din webbhistorik, nedladdningshistorik och annan webbinformation kan du göra det också.
- Klicka sedan på Radera data och Chrome tar bort den valda informationen från din webbläsare.
- När processen är klar, öppna Google Chrome igen och försök besöka den föregående webbsidan som gav felet 'dålig URL'.
Läsa: Hur åtgärdar jag filnedladdningsfel i webbläsaren Google Chrome?
4] Inaktivera eller ta bort webbläsartillägg
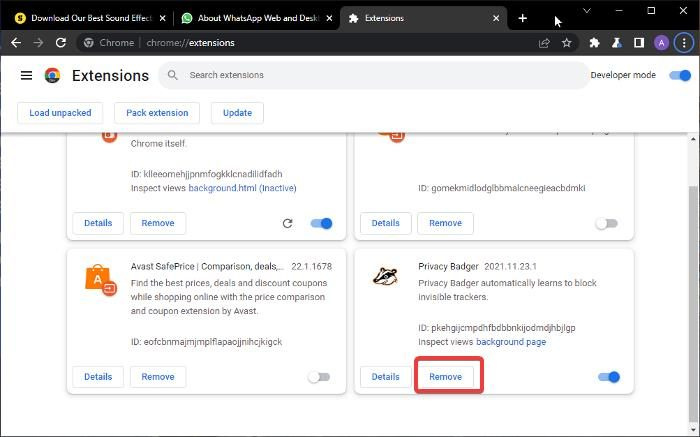
Du kan ha problematiska eller misstänkta tillägg installerade i din webbläsare som orsakar detta fel. Om du började stöta på det här felet efter att du nyligen lagt till ett tillägg, kan tillägget vara den största boven. Därför, om scenariot är tillämpligt, kan du inaktivera eller avinstallera webbläsartillägg för att åtgärda felet du upplever. Så här gör du:
- Gå först till Google Chrome och klicka på menyknappen med tre punkter i det övre högra hörnet.
- Klicka nu på Ytterligare verktyg alternativet och välj sedan Tillägg alternativ. Tilläggssidan öppnas, där du kan komma åt alla webbtillägg som du har installerat.
- Efter det, hitta det problematiska tillägget och inaktivera switchen som är associerad med den.
- Om du vill ta bort tillägget från din webbläsare, klicka på Radera knappen och tryck på knappen Radera knappen i nästa bekräftelseförfrågan.
- När du är klar startar du om Google Chrome och kontrollerar om felet är borta.
Ser: Åtgärda ERR_CONNECTION_RESET-felet i webbläsaren Chrome.
5] Se till att du har nödvändiga behörigheter för att visa webbsidan.
Du kanske inte har den åtkomstbehörighet som krävs för att visa webbsidan och det är därför du får felmeddelandet 'ogiltig URL'. Detta inträffar oftast när du besöker formulär, undersökningar eller webbsidor för att slutföra arbetsuppgifter. Därför måste du se till att du har den behörighet som krävs för att komma åt webbsidan du försöker besöka i Google Chrome.
Läsa: Stoppa oönskade webbplatser från att öppnas automatiskt vid start
6] Återställ eller installera om Google Chrome
Felmeddelandet 'Siden du var på försöker skicka dig till en ogiltig webbadress' i Chrome kan visas om det finns skadade installationsfiler. Därför kan du försöka installera om Google Chrome för att åtgärda felet. För att göra detta måste du först avinstallera din webbläsare. Men se till att aktivera alternativet för datasynkronisering om du inte vill förlora data som sparats i din profil.
För att avinstallera Google Chrome, öppna Inställningar med Win+I och navigera till Applikationer > Installerade applikationer . Scrolla nu ner till Google Chrome-appen och klicka på menyknappen med tre punkter. Välj sedan Radera och följ instruktionerna för att ta bort webbläsaren från din dator. Ladda sedan ner den senaste versionen av Google Chrome online och installera den på din dator. Hoppas du inte stöter på samma fel igen.
Läsa: Proxyservern vägrar anslutning med ett fel i Chrome eller Firefox.
7] Byt till en annan webbläsare som Edge, Firefox, etc.
Om ingen av lösningarna ovan fungerade för dig, byt till en annan webbläsare för att öppna de problematiska webbsidorna. Det finns flera gratis webbläsare tillgängliga för Windows 11/10. Du kan använda Windows standardwebbläsare, dvs Microsoft Edge. Eller så kan du prova Mozilla Firefox, Opera och andra webbläsare. Hoppas den här lösningen kommer att åtgärda felet åt dig.
Läsa : Försiktighetsåtgärder innan du klickar på webblänkar
Vad betyder ogiltig URL?
En ogiltig URL betyder i princip att URL:en du angav innehåller stavfel eller innehåller mellanslag eller tecken. En ogiltig URL kan också innebära att webbsidan har tagits bort eller flyttats till en annan URL. Om du får felet 'Ogiltig webbadress' i Chrome, se till att webbadressen du angav är korrekt. Om du angav den exakta webbadressen, använd korrigeringarna vi nämnde i det här inlägget för att åtgärda felet.
Varför öppnas inte webbadressen i Chrome?
Om webbsidan inte läses in eller öppnas i Google Chrome kan det hända att du har problem med internetanslutningen. Dessutom kan skadad och föråldrad cache och cookies vara orsaken till att du inte kan ladda vissa webbsidor i Chrome. Problemet kan också uppstå om du använder en föråldrad version av webbläsaren eller om installationen är skadad.
Hur fixar jag en ogiltig webbadress?
För att fixa 'Ogiltig' i Google Chrome, radera webbläsarens cache och cookies. Testa också att inaktivera eller ta bort problematiska webbtillägg från din webbläsare. Om det inte fungerar uppdaterar du Google Chrome och installerar om din webbläsare för att åtgärda felet. Vi har nämnt alla dessa fungerande korrigeringar i detalj, så kolla in dem.
Läs nu: Inte tillräckligt med minne för att öppna den här sidan - Google Chrome-fel.



![Den här datorns hårdvara kanske inte stöder uppstart till den här disken [Fix]](https://prankmike.com/img/boot/DF/this-computer-s-hardware-may-not-support-booting-to-this-disk-fix-1.png)









