Kärna PnP eller Kernel Plug and Play är en kombination av mjukvara och hårdvaruteknik som gör att en Windows-dator kan känna igen när en enhet är ansluten till den. Kernel PnP-felet kan orsaka problem med hårdvaruenheterna eller systemets hårdvarukomponenter. Vissa användare upplevde ett sådant problem. För vissa användare slutade USB-portarna att fungera, medan vissa användare upplevde ett Blue Screen-fel. Men i alla fall är felet detsamma. I den här artikeln kommer vi att se hur du fixar Kernel-PnP Event ID 411 på Windows 11/10 .
kan inte köra powershell som administratör

Fix Kernel-PnP Event ID 411 på Windows 11/10
Efter att ha upplevt problem på Windows PC, när användare undersökte orsaken i Event Viewer, såg de EventID 411 med loggnamnet ' Microsoft-Windows-Kernel-PnP .” Om du befinner dig i samma situation kommer följande lösningar att hjälpa dig fixa Kernel-PnP Event ID 411 på Windows 11/10 .
- Anslut en annan USB-enhet
- Avinstallera och installera om USB Root Hub-drivrutinen
- Uppdatera drivrutinen för ditt grafikkort
- Avinstallera och installera om din GPU-drivrutin
- Upplever du problem med internetanslutningen?
- Stäng av snabbstart
- Uppdatera ditt BIOS och Chipset-drivrutinen
- Utför en uppgradering på plats
Låt oss se alla dessa korrigeringar i detalj.
1] Anslut en annan USB-enhet
Enligt användarna slutade deras USB-enheter att fungera. När de undersökte orsaken till problemet i Event Viewer såg de det här felmeddelandet. Kernel-PnP-felet uppstår vanligtvis på grund av maskinvaruproblem. Vi föreslår att du ansluter en annan USB-enhet till samma USB-port eller ansluter samma USB-enhet till en annan USB-port. Om din enhet fungerar efter att ha anslutit den till en annan USB-port kan problemet vara associerat med USB-porten som enheten var ansluten till tidigare.
Om en annan enhet fungerar bra efter att ha anslutit den till samma USB-port, kan problemet vara kopplat till din USB-enhet. Avinstallera och installera om din USB-enhetsdrivrutin och se om det hjälper.
2] Avinstallera och installera om USB Root Hub-drivrutinen
För vissa användare slutade USB-portar att fungera. Detta hände när de kopplade ur och återansluter sina USB-enheter. Om alla USB-portar slutar fungera kan problemet bero på USB Root Hub-drivrutinen. Öppna Enhetshanteraren och se om USB Root HUb-drivrutinen visar några varningssignaler eller inte.
- Öppna Enhetshanteraren .
- Bygga ut Universal Serial Bus-kontroller gren.
- Dubbelklicka på USB Root Hub för att öppna dess Egenskaper .
- Se om något felmeddelande visas under Allmän flik.
- Om ja, avinstallera USB Root Hub-drivrutinen och starta om datorn.
När du har startat om datorn kontrollerar du om problemet kvarstår eller inte.
3] Uppdatera grafikkortets drivrutin
Vissa användare upplevde ofta kraschar med sina spel. I ett sådant fall kan problemet vara kopplat till grafikkortets drivrutin. Se till att din GPU-drivrutin är uppdaterad. Föråldrade versioner av GPU-drivrutinen orsakar flera problem. Uppdatera din GPU-drivrutin för att åtgärda problemet.
unarc dll returnerade en felkod
För vissa användare fungerade installationen av den äldre versionen av GPU-drivrutinen. Detta kan göras av rulla tillbaka drivrutinen via Enhetshanteraren (om alternativet är tillgängligt).
4] Avinstallera och installera om din GPU-drivrutin
Om det inte hjälpte att uppdatera GPU-drivrutinen, avinstallera den helt genom att använda DDU och sedan installera om det. Innan du avinstallerar din GPU-drivrutin, ladda ner den senaste versionen från den officiella webbplatsen .
5] Upplever du problem med internetanslutningen?
Vissa användare upplevde problem med internetanslutningen på grund av Kernel-PnP-felet med Event ID 411. De användare som upplevde problem med internetanslutningen på sina datorer på grund av detta fel upptäckte att problemet låg i deras WiFi- eller nätverkskort. För dem löste problemet genom att byta ut nätverkskortet.
När ett nätverkskort misslyckas kan din datorn kan inte ansluta till något WiFi-nätverk . Du kan kontrollera om Enhetshanteraren visar något fel för din nätverksadapter eller inte. Du kan kontakta en datatekniker för ytterligare hjälp angående tillståndet för ditt nätverkskort.
6] Stäng av snabbstart
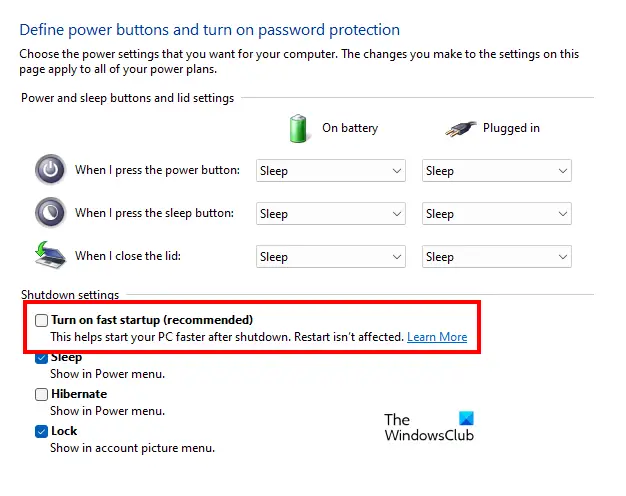
Att stänga av snabbstarten gjorde susen för många berörda användare. Du bör också prova detta. Kontrollera om snabbstart är aktiverat. Om ja, inaktivera den .
7] Uppdatera din BIOS och Chipset-drivrutinen
Om problemet kvarstår eller om du upplever ett BSOD-fel, föreslår vi att du uppdatera ditt system-BIOS och chipset drivrutin .
Powerpoint-skyddad vy
8] Utför en uppgradering på plats
Om ingen av ovanstående lösningar fungerade för dig, utföra en uppgradering på plats . En uppgradering på plats reparerar Windows OS utan att avinstallera det. Under denna process kommer dina data inte att raderas men ur säkerhetssynpunkt rekommenderar vi att du säkerhetskopierar dina data.
Hur fixar jag Kernel Power 41 i Windows 11?
De Kernel Power 41 problem kan uppstå på grund av många orsaker, som korrupta systemfiler, skadade drivrutiner, etc. Hårdvaruproblem kan också vara ansvariga för att utlösa detta fel. För att fixa detta kan du prova några saker som att köra Power Troubleshooter, uppdatera dina enhetsdrivrutiner, uppdatera BIOS, etc.
Vad är kärnproblemet i Windows 10?
Kärnan är en kärnkomponent i ett operativsystem som hanterar kommunikation mellan mjukvara (applikationer på användarnivå) och hårdvara (minne, CPU, etc.). Kärnproblem är de fel som uppstår när en kärna upptäcker några problem med ditt system. Kärnproblem kan också uppstå pga Kärnan kraschar . I det här fallet kommer du att uppleva BSOD-fel på ditt system.
Läs nästa : Åtgärda händelse-ID 55 (Kernel-Processor-Power)-fel .












![Word Dictate stängs av [Fixed]](https://prankmike.com/img/word/6B/word-dictate-keeps-turning-off-fixed-1.png)


