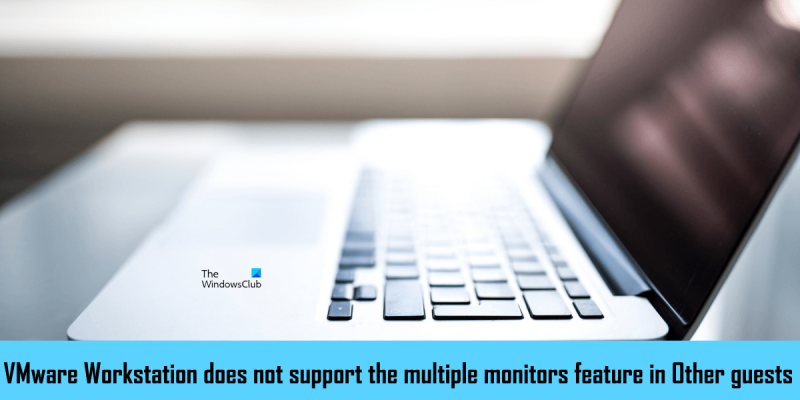Som IT-expert kan jag berätta att VMware Workstation inte stöder flerskärmsfunktionen under Andra gäster. Det betyder att du inte kommer att kunna använda flera bildskärmar med denna virtualiseringsprogramvara.
VMware Pro Workstation har en funktion som heter ' Cykel med flera monitorer ”, som låter dig konfigurera en virtuell maskin för att använda flera bildskärmar. För att använda VMware Workstation Pro multi-monitor-funktionen måste din virtuella maskin köras i helskärmsläge. Vissa användare kan inte använda VMware Workstation Pro multi-monitor-funktionen. När de klickar på ikonen 'Byt flera bildskärmar' får de ' VMware Workstation stöder inte flerskärmsfunktionen under Andra gäster. ' meddelande. Om du stöter på det här felmeddelandet när du använder funktionen för flera bildskärmar i VMware Workstation Pro, hjälper lösningarna i den här artikeln dig att lösa problemet.

hur man pausar en enhet
VMware Workstation stöder inte flerskärmsfunktionen under Andra gäster.
Följ riktlinjerna nedan för att fixa ' VMware Workstation stöder inte flerskärmsfunktionen under Andra gäster. ”-fel i VMware Workstation Pro.
- Byt VMware-färgschema
- Installera VMware Tools
- Inaktivera VMware SVGA Helper Service
- Flytta en extra bildskärm
- Byt till en äldre version av VMware Workstation Pro.
Låt oss ta en titt på alla dessa korrigeringar i detalj.
1] Byt VMware Workstation Pro-färgschema.
Att ändra färgschemat för VMware Workstation Pro löste problemet för många användare. Därför bör detta också fungera för dig. Följande steg hjälper dig att ändra färgschemat för din VMware Workstation Pro.
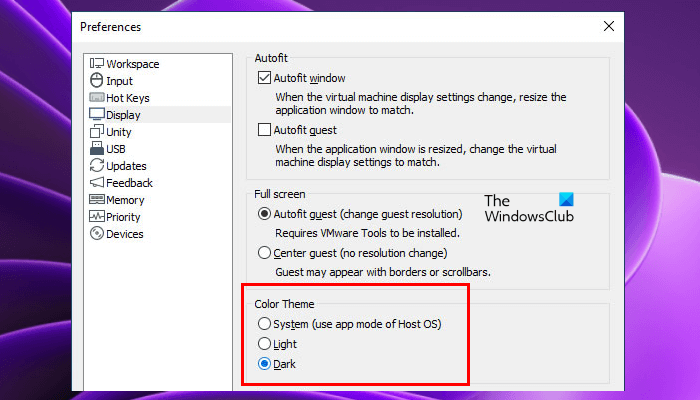
- Öppna VMware Workstation Pro.
- Gå till ' Redigera > Inställningar ».
- Välj visa kategori på vänster sida.
- Ändra färgtema och klicka på OK.
2] Installera VMware Tools
VMware Tools är en uppsättning tjänster och moduler som tillhandahåller flera funktioner i VMware-produkter och förbättrar prestandan hos virtuella maskiner installerade i VMware. Det inkluderar även drivrutinsförbättringar och stöd för nya gästoperativsystem. Att installera VMware Tools kan hjälpa dig att lösa det här problemet. Stegen för detta är listade nedan:
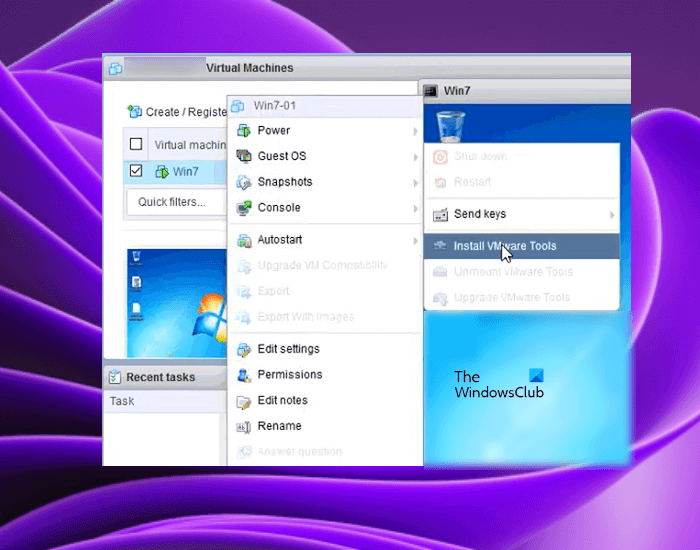
- Slå på den virtuella maskinen.
- När din virtuella maskin är i sitt ursprungliga tillstånd, logga in med ditt lösenord (om du har angett ett).
- Vänta tills skrivbordet laddas och är redo. Gå till VMware Workstation och högerklicka på din virtuella dator. Gå till ' Gästoperativsystem>Installera VMware-verktyg ».
När du har slutfört stegen ovan kommer ISO CD-ROM-avbildningen som innehåller VMware-verktygen att monteras på din virtuella maskin. Öppna nu File Explorer i den virtuella maskinen och hitta ISO CD-ROM-avbildningen. Dubbelklicka på den och följ instruktionerna på skärmen för att slutföra installationen av VMware Tools.
göra startbar usb från iso windows 10
3] Inaktivera VMware SVGA Helper Service
Problemet med flera bildskärmar kan bero på inkompatibilitet med SVGA-drivrutinen. SVGA-drivrutinen ansvarar för att visa grafik i virtuella maskiner installerade på VMware. Om den här drivrutinen inte är kompatibel med din VMware kan du uppleva grafikproblem i dina virtuella maskiner.
SVGA-inkompatibilitet åtgärdas genom att installera VMware Tools. Men om det inte fungerar kan problemet lösas om du inaktiverar SVGA-hjälptjänsten. Öppna servicehanteraren på din värddator och se om tjänsten finns där. Om ja, inaktivera den. Följ dessa steg för att inaktivera den här tjänsten:
- Stäng av den virtuella maskinen.
- Stäng VMware.
- klick Win + P nycklar för att starta springa kommandofält.
- Typ tjänster.msc och tryck BRA .
- Hitta VMware SVGA Helper Service .
- Högerklicka på den och välj Egenskaper .
- Välj nu Defekt I Starttyp falla.
- Klick Tillämpa och klicka sedan BRA .
Starta om din dator (värddator) och kontrollera om problemet är löst.
4] Flytta sekundär monitor
Du kan inte använda funktionen för flera bildskärmar i virtuella VMware-maskiner. En av de möjliga orsakerna till detta problem är en felaktig bildskärmskonfiguration. Windows 11/10 låter dig ordna flera bildskärmar. Öppna dina Windows 11/10-värddatorinställningar och ordna om dina bildskärmar. Du kan behöva göra detta flera gånger för att lösa problemet.
bästa väder-appen Windows 10
5] Byt till en äldre version av VMware Workstation Pro.
Om ingen av ovanstående lösningar löser problemet, byt till en äldre version av VMware. Du kan ladda ner den tidigare versionen av VMware från den officiella webbplatsen. Detta borde hjälpa.
Läsa S: VMware Workstation Pro kan inte köras på Windows 11/10.
Har VMware stöd för flera bildskärmar?
VMware Workstation Pro stöder funktionen för flera bildskärmar. För att använda flera bildskärmar i en virtuell maskin installerad på VMware måste du aktivera Cykel med flera monitorer funktion i VMware Workstation Pro. Men för att aktivera det måste din virtuella maskin köras i helskärmsläge. Om du använder VMware Horizon måste du aktivera Använd flera bildskärmar alternativet i VMware-inställningarna.
Hur ställer jag in flera bildskärmar i VMware?
Du kan ställa in flera bildskärmar på VMware Workstation Pro och VMware Horizon. Om du vill använda flera bildskärmar för en enda virtuell maskin måste du aktivera Cykel med flera monitorer funktion i VMware Workstation Pro och Använd flera bildskärmar alternativ i VMware Horizon.
Jag hoppas att lösningarna i den här artikeln hjälpte dig att lösa problemet.
Läs mer : Hur man använder en dubbel bildskärm med en virtuell VMware-maskin.