Om du är en IT-expert är du förmodligen bekant med termen 'felkod 0x800701c4.' Detta är en vanlig felkod som kan uppstå på både Xbox och PC. Här är vad du behöver veta om den här felkoden och hur du åtgärdar den.
Felkod 0x800701c4 är ett vanligt fel som kan uppstå på både Xbox och PC. Den här felkoden indikerar att det finns ett problem med hur datorn kommunicerar med hårdvaran. Det finns några olika sätt att åtgärda detta fel.
Windows 10 gör Windows klar 2017
Ett sätt att åtgärda detta fel är att helt enkelt starta om datorn. Detta kommer ofta att lösa problemet och tillåta datorn att kommunicera med hårdvaran på rätt sätt. Om detta inte fungerar kan du behöva prova en annan metod.
Ett annat sätt att åtgärda detta fel är att avinstallera och sedan installera om drivrutinerna för hårdvaran. Detta kommer ofta att lösa problemet och tillåta datorn att kommunicera med hårdvaran på rätt sätt. Om detta inte fungerar kan du behöva prova en annan metod.
Om du fortfarande har problem med det här felet kan du behöva kontakta Microsoft eller tillverkaren av hårdvaran. De kommer att kunna hjälpa dig att felsöka problemet och hitta en lösning som fungerar för dig. Tack för att du valde IT-expert.
Vissa PC-spelare har rapporterat att de får en felkod 0x800701c4 när du försöker ladda ner och installera spel via Xbox-appen på en Windows 11 eller Windows 10 PC. På samma sätt har vissa konsolspelare rapporterat att de har fastnat på universal Något gick fel skärmen med samma felkod och kan inte göra något på deras Xbox Series X|S eller Xbox One-konsol. Det här inlägget ger lösningar för att hjälpa drabbade spelare att fixa felet på sin spelenhet.

Något gick fel
Försök igen. Om detta händer igen, besök xbox.com/errorhelp och skriv in följande kod: 0x800701c4.
Som rapporterats av berörda spelare på både konsoler och PC, finns den här specifika felkoden inte listad på Xbox-supportwebbplatsen. Så om du letar efter fungerande korrigeringar för detta fel på din spelenhet, fortsätt att läsa resten av inlägget.
Åtgärda felkod 0x800701c4 på Xbox eller PC
Om du får en felkod på din Windows 11/10-dator 0x800701c4 När du försöker ladda ner och installera spel via Xbox-appen eller på din Xbox-konsol fastnar du Något gick fel felskärm med samma felkod, så bör du se om tillämpningen av våra rekommenderade lösningar nedan hjälper till att fixa det här felet på ditt spelsystem.
- Starta om din Xbox/PC.
- Kontrollera din Xbox Live-status och internet-/nätverksanslutning.
- Återställ/installera om Microsoft Store
- Återställ/installera om speltjänsten
- Uppdatera din Xbox/PK
- Återställ Xbox/PC
Låt oss ta en närmare titt på de föreslagna korrigeringarna. Innan du fortsätter, om felet uppstår på din PC och du ligger bakom ett VPN/GPN eller har installerat något antivirus eller brandvägg från tredje part, rekommenderar vi att du inaktiverar denna programvara tillfälligt och ser om det löser problemet. Du kan återaktivera den stötande programvaran efter att du har laddat ner och installerat spelet på din dator.
1] Starta om din Xbox/PC.
Om ditt spelsystem upplever ett tillfälligt fel, i det här fallet, är snabblösningen att starta om din dator eller starta om din Xbox-konsol, beroende på vad som är fallet. Du kan behöva hårdåterställa din dator (detta gör att du kan starta om datorn, vilket vanligtvis görs när operativsystemet eller mjukvarufunktionerna inte svarar) eller stänga av och slå på din Xbox-konsol genom att göra följande:
- För att stänga av konsolen, tryck och håll in Xbox-knappen på framsidan av konsolen i cirka 10 sekunder.
- Koppla sedan ur din Xbox från vägguttaget.
- Vänta minst 30-60 sekunder och anslut din Xbox till ett eluttag igen.
- Tryck nu på Xbox-knappen på din konsol eller Xbox-knappen på din handkontroll för att slå på din konsol igen.
Kontrollera efter det om felkoden visas 0x800701c4 upprepas på din PC eller Xbox-konsol. Om så är fallet kan du gå vidare till nästa lösning.
2] Kontrollera Xbox Live-status och Internet/nätverksanslutning.
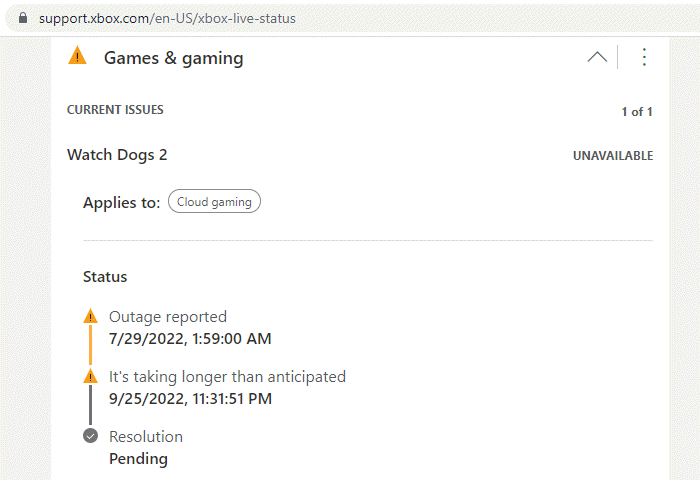
Om du har problem med Xbox Live-nätverket, kommer du sannolikt att stöta på det här felet. Så du kan vänta lite och kontrollera din Xbox Live-status på support.xbox.com/en-US/xbox-live-status försök sedan igen om alla tjänster är igång. Om Xbox Live-statusen för alla tjänster är grön men felet kvarstår, är problemet troligen hos dig. I det här fallet, på din dator, kan du fixa nätverks- och internetanslutningsproblem för att lösa eventuella anslutningsproblem som potentiellt kan vara boven här.
Alternativt kan du också starta om din internetenhet (router/modem) och se om det gör någon skillnad. Om allt är bra på din sida såväl som på Xbox-sidan, men felet kvarstår, om du försöker köpa eller uppgradera ett Game Pass-abonnemang från en Xbox-konsol, gör det via webbplatsen.
windows 10 iso från Microsoft
3] Återställ/installera om Microsoft Store
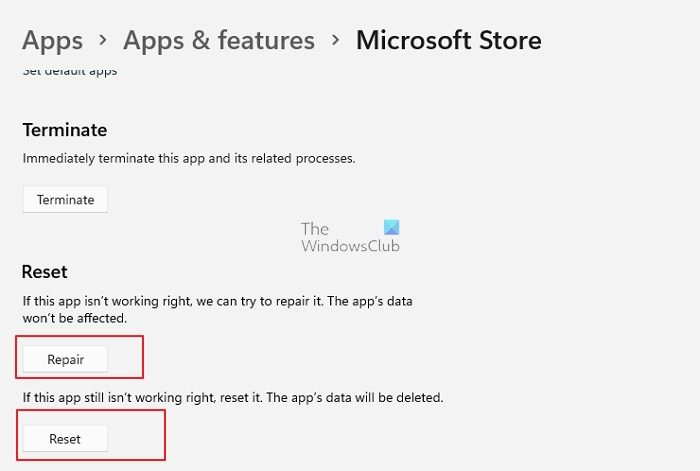
Denna lösning är endast tillämplig om felet uppstår på din Windows 11/10-spelmaskin. Du kan enkelt återställa Microsoft Store genom appen Inställningar eller genom att använda wsreset.exe team. Om du fortfarande inte kan ladda ner/installera spel på din enhet kan du installera om Windows Store med PowerShell genom att följa dessa steg:
- klick Windows-tangent + X för att öppna menyn för avancerade användare.
- Klick A på tangentbordet för att starta PowerShell (Windows Terminal) i administrativt/förhöjt läge.
- Skriv eller kopiera och klistra in kommandot nedan i PowerShell-konsolen och tryck på Retur.
När du har kört kommandot, starta om datorn och starta om och se om problemet är löst. Du kan också återställa/återställa Xbox-appen på din PC.
4] Återställ/installera om speltjänsten
Denna lösning är också endast tillämplig på en dator som kräver återställning eller ominstallation av speltjänster för att lösa problemet. För att slutföra denna uppgift, följ dessa steg:
- Öppna en Windows-terminal (administratör).
- I PowerShell-konsolen, skriv eller kopiera och klistra in kommandot nedan och tryck på Enter för att ta bort hela Microsoft Gaming Services-infrastrukturen:
- Efter att ha kört kommandot och slutfört avinstallationen, kör kommandot nedan för att installera om paketet:
- Avsluta Windows-terminalen efter att ha kört kommandot.
5] Uppdatera Xbox/PK
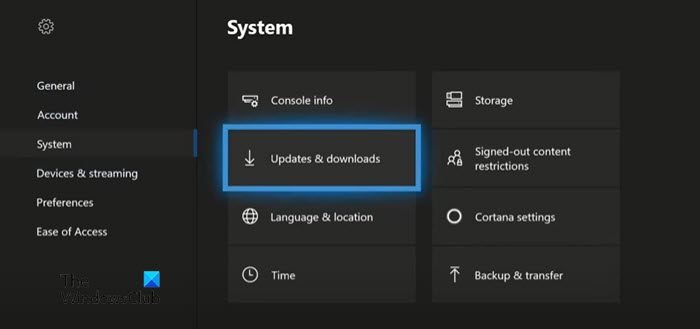
Om du är på din Xbox-konsol kan du på något sätt kringgå Något gick fel skärm, så kan du uppdatera din Xbox för att se till att om fokusfelet orsakas av ett föråldrat operativsystem kommer problemet sannolikt att lösas och inte hända igen. Men om du har fastnat på den här skärmen och inte kan uppdatera din konsol på vanligt sätt, måste du uppdatera din Xbox offline med Xbox Offline System Update.
Utför en Xbox Offline-systemuppdatering
behöver jag en solid state-enhet
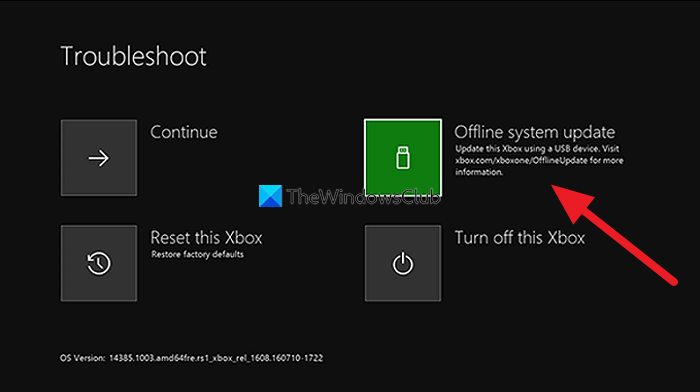
För att slutföra denna uppgift, följ dessa steg:
- Ladda ner offlinesystemuppdateringsfilen OSU1 med xbox.com på en Windows 11/10-dator.
- Sätt i ett USB-minne som är ntfs-formaterat med minst 6 GB.
- Extrahera OSU1-filen till din dator som kommer att skapa .postnummer fil på din PC.
- Kopiera $SystemUpdate fil från extraherad .postnummer filen till en USB-enhet.
- Koppla bort USB-enheten.
- Koppla sedan bort alla kablar från konsolen.
- Vänta 30 sekunder och anslut dem alla igen.
- Klicka sedan på knappen Par knapp (på vänster sida av konsolen) och en knapp Extrahera knapp på framsidan. Tryck sedan på knappen Xbox knappen på konsolen. Xbox Series S och Xbox One S All-Digital Editon har ingen utmatningsknapp. Du kan öppna Xbox Startup Troubleshooter med hjälp av länk- och Xbox-knapparna. För att göra detta, håll Par och Extrahera knapparna i 10-15 sekunder tills du hör två 'på' pip efter ett par sekunder.
- Anslut USB-enheten till konsolen.
- Välj Offline systemuppdatering med hjälp av D-pad och A-knapparna på din handkontroll för att börja uppdatera din konsol.
När uppdateringen är klar kommer din Xbox att starta om och du kommer till konsolens hemsida. Nu kan du börja använda din Xbox som vanligt.
Uppdatera Windows
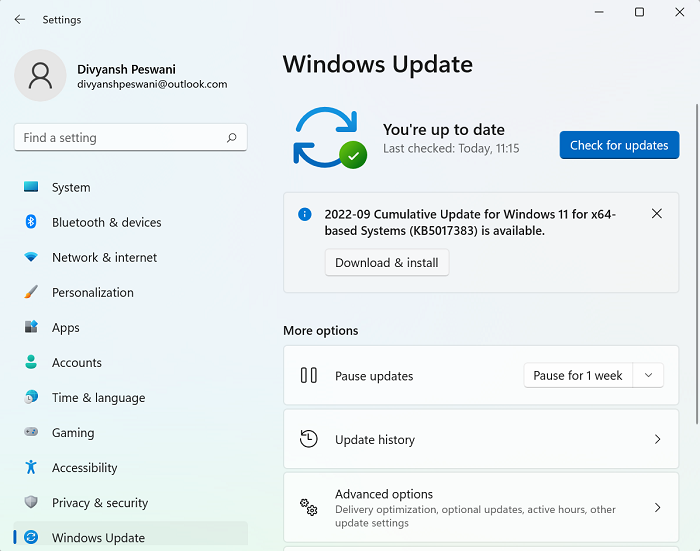
På din Windows 11/10-dator kan du följa instruktionerna i guiden om hur du kontrollerar och uppdaterar Windows via appen Inställningar eller kommandoraden. Å andra sidan kan du återställa ditt system till en tidigare tidpunkt eller avinstallera uppdateringen om problemet började efter att du nyligen installerade en systemuppdatering på din dator eftersom uppdateringen är 'buggy' för din enhet. Detta beror på att de flesta uppdateringsproblem inte är relaterade till det nya bygget. Vanligtvis orsakas uppgraderingsfel eller problem efter installationen av inaktuella drivrutiner, inkompatibla program, anpassade konfigurationer och maskinvarurelaterade problem.
6] Återställ Xbox/PC
Om allt annat misslyckas med att lösa problemet, beroende på vilken spelenhet som upplever felet, kan du kanske starta om din Xbox eller PC.
Återställ din Xbox-konsol
visa gopro på pc
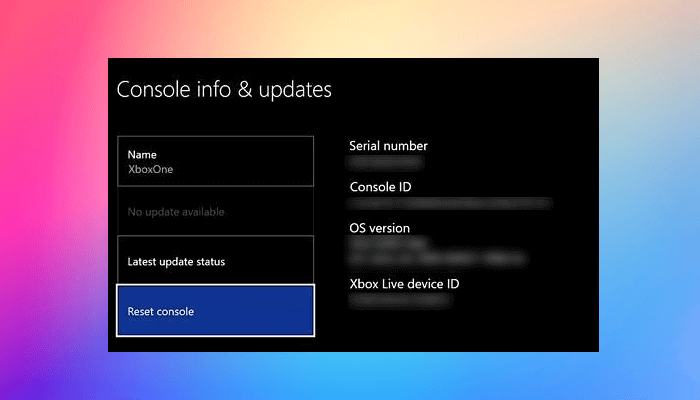
För man kan fastna på Något gick fel skärmen kommer du inte att kunna återställa din Xbox på normalt sätt. Så här igen, som i lösning 5] ovan, måste du upprepa stegen ovan för att komma åt startfelsökningsskärmen och välj sedan Återställ denna Xbox alternativet och följ instruktionerna. Var god välj ett alternativ Återställ och behåll mina spel och appar att inte helt återställa din konsol till fabriksinställningarna (även om du kan behöva göra detta om möjligheten att återställa och spara dina spel och appar inte löser problemet du för närvarande upplever) och rensa dina spel, appar och inställningar genom att efter behov. du måste konfigurera din Xbox igen, installera om spel/appar och ändra inställningar.
Återställ Windows 11/10
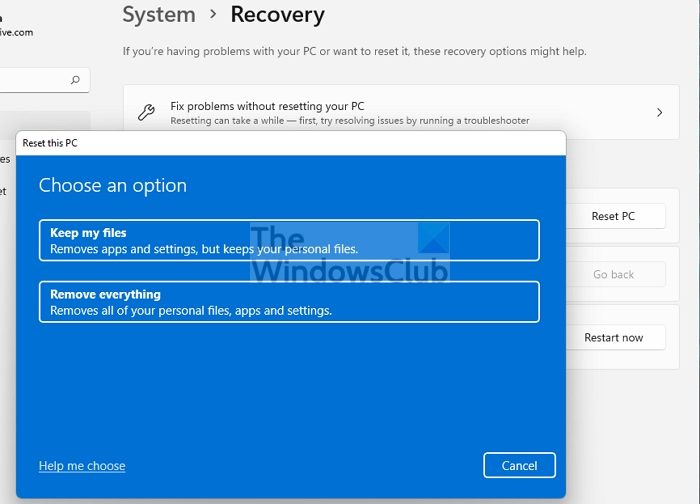
På din Windows 11/10-dator kan du enkelt använda funktionen Återställ denna PC för att återställa ditt system till dess ursprungliga funktionsläge - se till att välja Behåll personliga filer alternativ.
Hoppas detta inlägg hjälper dig!
Läs mer :
- Åtgärda felkod 0x87DD0003 på Xbox och PC
- Åtgärda fel 0x80070490 eller 80070490 på Xbox eller PC
Varför ansluter inte min Xbox till min dator?
Om din Xbox inte ansluter till din dator, se till att din konsol tillåter Xbox Console Companion-appanslutningar genom att göra följande:
- Tryck på Xbox-knappen för att öppna guiden.
- Välja Profil och system > inställningar > Enheter och anslutningar > Borttagna funktioner > Inställningar Xbox-appar .
- Välj i Xbox-appen Tillåt anslutningar från vilken enhet som helst alternativ.
Hur fixar jag nedladdningsfel på PC med Xbox-appen?
Om du har problem med att installera eller starta ett spel från Xbox-appen på din Windows 11/10-dator kan du reparera spelet genom att följa dessa steg:
- Öppna Xbox-appen för Windows.
- Gå till Mitt bibliotek .
- Välj ett spelnamn.
- Klicka på ellipsknappen (... Fler alternativ).
- Välja Hantera .
- Välja Filer > Kontrollera och reparera .
Läsa : Hur man kontrollerar integriteten för spelfiler på PC.















