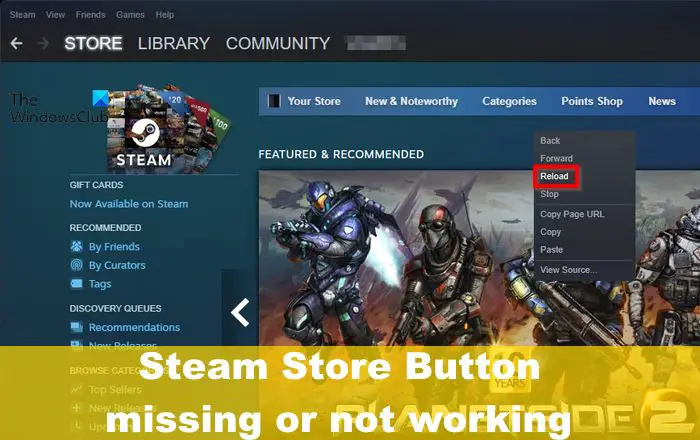Vissa användare av Steam på senare tid har ställts inför ett särskilt problem där Steam Store-knappen saknas eller fungerar inte . Ja, knapparna på Steam Store har inte fungerat i enlighet med detta, och användare undrar om det finns något sätt att få problemet under kontroll. Du kanske blir förvånad över att få reda på att trots att Steam är den mest populära spelplattformen på Windows, har den sin beskärda del av problem från tid till annan.
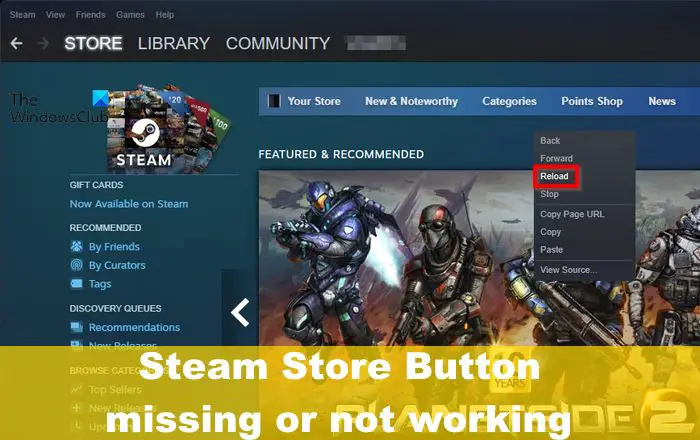
Varför fungerar inte Steam Store-knapparna?
Om Steam Store-knapparna inte fungerar har det mycket att göra med din nätverksanslutning. Men Steams servrar, föråldrad programvara och skadad data är också kända för att göra knappar värdelösa oavsett vad du gör.
dxgmms2.sys
Åtgärda Steam Store-knappen saknas eller fungerar inte
Om Steam Store-knappen saknas, inte fungerar eller inte laddas, är den bästa lösningen för att åtgärda problemet att felsöka din internetanslutning eller kontrollera om servrarna är nere. Här är några förslag som hjälper dig att lösa problemet.
- Starta om Steam
- Uppdatera Steam-plattformen
- Felsök nätverksanslutning
- Kontrollera Steam-serverns drifttid
- Uppdatera Steam Store
- Ta bort nedladdningscachen
1] Starta om Steam
Detta kan låta enkelt nog, men i fall som det här kan det vara ganska effektivt att starta om plattformen. Allt du behöver göra är att klicka på X-knappen för att stänga Steam, och efter det, hitta Steam-genvägen på skrivbordet och starta om den därifrån.
Kontrollera nu för att se om knapparna fungerar som de ska.
2] Uppdatera Steam-plattformen
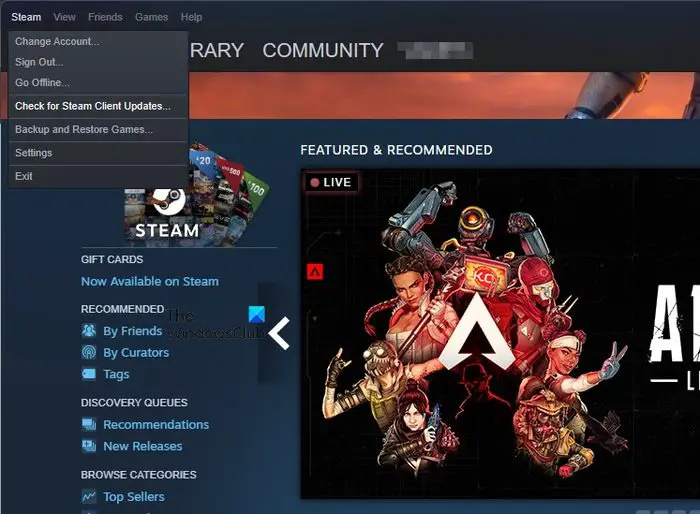
Uppdatering av Steam kan lösa problem där knapparna inte fungerar när de klickas på. Så låt oss titta på hur man uppdaterar den här klienten.
- Öppna Steam och logga sedan in med din kontoinformation.
- Väl in, klicka på Steam och välj sedan Sök efter Steam-klientuppdateringar.
- Vänta några sekunder tills klienten letar efter nya uppdateringar.
- Om några finns tillgängliga måste du följa instruktionerna på skärmen för att installera den nya uppdateringen på din dator.
Efter att uppdateringarna har installerats, vänligen fortsätt och starta om Steam för att tillämpa de ändringar som gjorts fullt ut.
3] Felsök nätverksanslutning
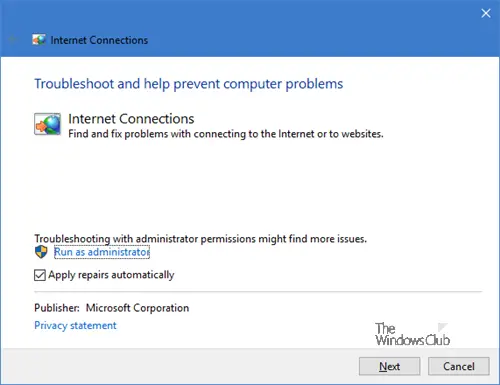
En dålig nätverksanslutning är en av de kända anledningarna till att knappar på Steam inte fungerar därefter.
Det första du bör göra är att starta om din router. Detta fungerar oavsett om du använder Wi-Fi eller ansluten via en Ethernet-kabel.
Om det inte hjälper är det bäst att göra det felsöka din newtork-anslutning för att se om problemet kan lösas.
4] Kontrollera Steam-serverns drifttid
För att ta reda på om Steam-servrarna är nere måste du besök en webbplats för Down Detector , sök sedan efter Steam. Se till att välja Steam från sökresultaten, och därifrån, kontrollera om Steam-servrarna körs som de ska.
Om de inte är det, vänta bara några minuter eller timmar för att servrarna ska gå online igen. Om servrarna inte är nere ligger problemet någon annanstans.
Återställ Chrome webbläsare
5] Uppdatera Steam Store
Enligt vissa användare kan en uppdatering av Steam Store lösa problemet. Detta beror på att Store-servrarna kan sakta ner, och som sådan kan knapparna inte laddas korrekt. OK, så låt oss förklara hur du uppdaterar Steam Store på ett enkelt sätt.
- Öppna Steam-klienten och navigera sedan till butiken.
- Därifrån högerklickar du var som helst på sidan för att se alternativmenyn.
- Därefter måste du klicka på Ladda om, och om allt går bra bör knapparna laddas utan problem.
Beroende på kvaliteten på din internetanslutning kan du behöva ladda om sidan flera gånger.
6] Ta bort nedladdningscachen
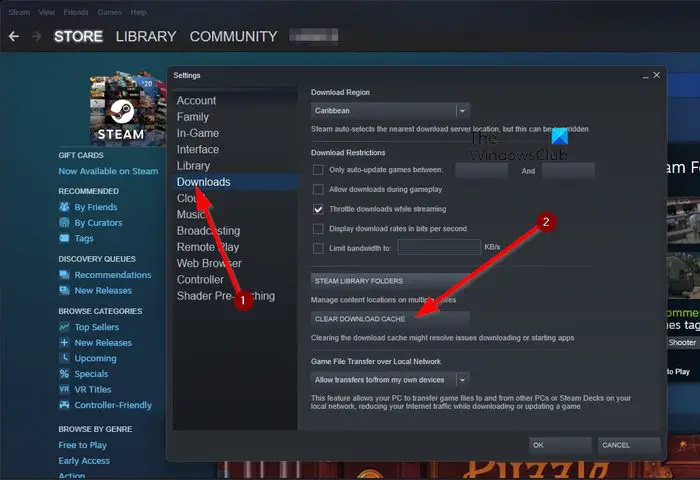
Om allt annat misslyckas, då är nästa lösning här att rensa Steam-nedladdningscachen. Detta är viktigt eftersom cachen innehåller viktig data som länkar till Store-knapparna. Så låt oss titta på hur man får detta gjort på snabbast möjliga sätt.
- Börja med att öppna Steam-klienten om du inte redan har gjort det.
- Därifrån klickar du på Steam och väljer sedan Inställningar från rullgardinsmenyn.
- Titta till den vänstra panelen och klicka på fliken Nedladdningar.
- När det är gjort klickar du på knappen Rensa nedladdningscache.
- Följ instruktionerna på skärmen för att gå vidare till att rensa cacheminnet.
Starta om Steam-klienten och kontrollera sedan om alla knappar har laddats som förväntat.
LÄSA : Åtgärda innehållet fortfarande krypterat fel på Steam Deck
Varför fungerar inte vissa Steam-butiksknappar på min dator?
Vissa knappar på Steam fungerar inte på grund av en instabil nätverksanslutning. Tänk på att Steam är en onlineplattform, därför behövs en tillräckligt bra internetanslutning för att vissa funktioner ska fungera, och det inkluderar Steam Store.
Varför kan jag inte klicka på Steam-knapparna?
En av anledningarna till att du inte kan klicka på Steam-knapparna har mycket att göra med nedladdningscachen. Som det ser ut måste du rensa nedladdningscachen och sedan starta om Steam-klienten. När du är klar, kontrollera om knapparna laddas som de ska.