Utfasningen av MSDT-baserade felsökare kommer snart att startas . Nu, under de närmaste månaderna, kommer felsökarlänkarna i Windows-inställningar att omdirigera för att öppna de nya felsökarna i appen Få hjälp. Med andra ord måste du öppna Get Help-appen när du stöter på problem med din enhet, såsom en skrivare, nätverksadapter, ljud etc., efter lanseringen av nästa Windows 11-version.
Den här artikeln förklarar hur du får åtkomst till och kör felsökningsverktyget Få hjälp för skrivare i Windows 11 just nu.
Hur kör jag en skrivarfelsökare?
Du kan köra Felsökare för skrivare från inställningspanelen i Windows. Du måste öppna System > Felsökning > Andra felsökare. Den aktuella uppsättningen felsökare är msdt.exe-baserade. Efter att dessa har föråldrats omdirigeras länkarna i Inställningar till den nya felsökaren i Get Help-appen nu. Den här appen innehåller alla alternativ för att eliminera alla problem relaterade till skrivaren.
Så här kör du Felsökare för skrivare via Get Help-appen i Windows 11
Följ dessa steg för att köra den nya felsökaren för skrivare få hjälp i Windows 11:
- Söka efter få hjälp i sökrutan i Aktivitetsfältet.
- Klicka på det enskilda sökresultatet för att öppna appen Få hjälp
- Söka efter Kör Windows-felsökaren för skrivare .
- Klicka på Ja knappen om det löser ditt problem.
- Klicka på Nej knappen om det inte löser ditt problem.
- Fortsätt att klicka på knappen Nej tills det löser ditt problem.
Låt oss kolla in dessa steg i detalj.
För att köra felsökaren för skrivare, öppna appen Få hjälp . Du kan hitta den i Start-menyn, eller så kan du använda sökrutan i Aktivitetsfältet. Sök i så fall efter få hjälp i sökrutan i Aktivitetsfältet och klicka på sökresultatet för att öppna appen på din dator.
Därefter måste du öppna felsökningssidan genom att söka efter Kör Windows-felsökaren för skrivare .
Du kan också klicka på denna länk för att öppna skrivarfelsökaren via Get Help app.
När du är klar hittar du ett fönster så här:

Den visar några metoder för att åtgärda problemet. Innan dess måste du veta att det finns två alternativ – Ja och Nej .
Klicka på Ja knappen om den aktuella lösningen har fungerat för dig; men om det inte gör det, klicka på Nej knapp.
I de flesta fall kan du behöva prova mer än en lösning för att bli av med eventuella problem du står inför med din skrivare. För att få den andra lösningen måste du klicka på knappen Nej.
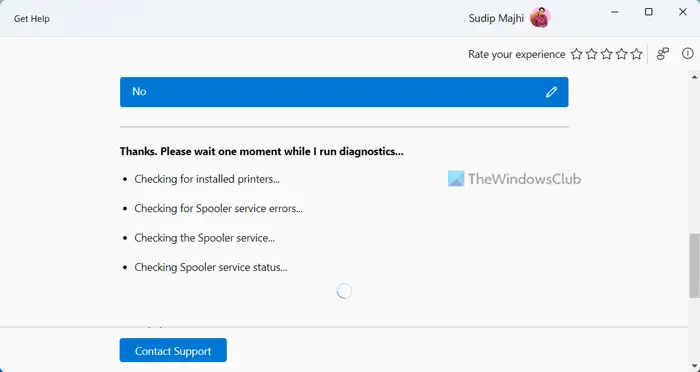
För din information kan den söka efter installerade skrivare – om den inte kan hitta den önskade skrivaren kan den be dig kontrollera anslutningen eller kablarna först. Efter det verifierar den Print Spooler-tjänsten. I så fall måste du öppna panelen Tjänster, hitta tjänsten Print Spooler och verifiera om den körs eller inte. Du måste kontrollera dem manuellt om du inte tillåter att Get Help-appen kommer åt sådana tjänster automatiskt.
Läsa: Hur man utför Reparation av Print Spooler i Windows
windows 10 kamera spara plats
Orsakar Windows 11 skrivarproblem?
Nej, Windows 11 orsakar inga skrivarproblem. Vissa användare har dock haft olika problem när de ansluter och skriver ut på Windows 11. Dessa saker är ganska vanliga när det finns problem med din skrivare, Print Spooler-tjänst, etc. Du måste kör felsökaren för skrivare för att bli av med sådana problem.
Det är allt! Hoppas denna felsökare har löst ditt problem.
Läsa: Så här återställer du skrivaren till fabriksinställningarna i Windows 11/10















