Om du ser ett meddelande Skrivaren kan inte kontaktas via nätverket efter att ha kört felsökaren för skrivare betyder det att det inte finns någon kommunikation mellan din dator och skrivaren. Det är frustrerande, men vi har de bästa lösningarna i det här inlägget för att säkerställa att du återupptar din utskrift inom nolltid.

Felet påverkar alltid nätverksskrivarna, vilket gör att de inte kan skriva ut något. När du kör en Windows-skrivare felsökare kan verktyget inte åtgärda problemet men rapportera tillbaka att din skrivare inte kan kontaktas över nätverket. En skrivare i ett nätverk är mycket avgörande eftersom det gör det enklare för flera användare att skriva ut dokument utan att behöva oroa sig för en trådbunden anslutning.
Varför kan min skrivare inte kontaktas över nätverket?
Din skrivare kanske inte kontaktas över nätverket om vissa tjänster är inaktiverade på din PC, IP-adressen inte är statisk eller några mindre anslutningsproblem. Nätverksskrivare är beroende av flera tjänster på din dator för att köra utskriftsprocessen; om de är inaktiverade kommer skrivaren inte att kontaktas. Skrivaren kan misslyckas med att skriva ut om dess IP-adress är dynamisk; den kommer inte att kontaktas. Mindre anslutningsproblem i skrivarens nätverk kan också orsaka felet.
Fix Printer kan inte kontaktas över nätverket
För att åtgärda felmeddelandet Skrivaren kan inte kontaktas via nätverket som du kan se efter att ha kört Felsökare för skrivare , följ dessa förslag:
- Börja med preliminära steg
- Koppla bort och återanslut din skrivare
- Ändra skrivarens IP-adress till Manuell eller Statisk
- Aktivera specifika skrivartjänster på din dator
Låt oss gräva djupt i dessa lösningar, en efter en.
1] Börja med preliminära steg
Innan du går vidare till mer avancerade lösningar är det lämpligt att göra några preliminära steg. Kontrollera till exempel att din nätverksanslutning är korrekt, och om du använder en Wi-Fi-anslutning i nätverket, ta bort och använd Ethernet, eller vice versa. Kontrollera också om problemet bara är med en enhet eftersom du kanske har att göra med ett enhetsspecifikt fel. försök skriva ut från vilken annan enhet som helst. Om felet kvarstår kan du fortsätta att utföra förslagen nedan.
2] Koppla bort och återanslut din skrivare
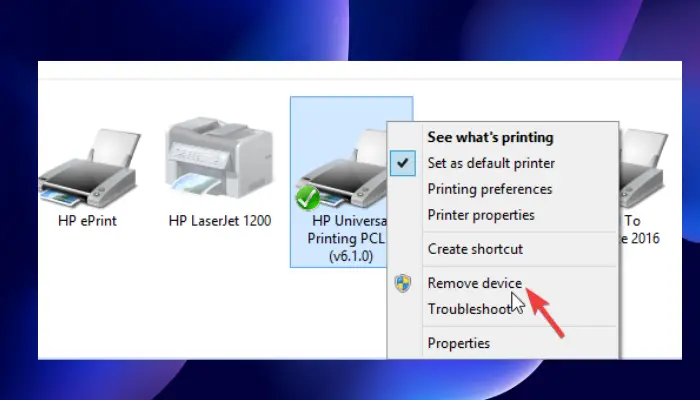
Att ta bort och lägga till skrivaren igen kan lösa problemet med att skrivaren inte kan kontaktas via nätverket. Vissa användare har rapporterat att den här metoden fungerade för dem, och de återupptog normal utskrift direkt efter det. Använd stegen nedan för att koppla från och återansluta din skrivare till nätverket:
Följ dessa steg för att ta bort skrivaren från din dator:
- Starta Springa dialogrutan genom att trycka på Windows-tangent + R .
- Typ kontrollera skrivare och sedan slå OK eller tryck Stiga på på ditt PC-tangentbord.
- Nu är du på Enheter och skrivare fönster. Gå vidare och leta reda på skrivaren som inte kontaktas över nätverket och högerklicka på den.
- Välj Ta bort enheten och när en bekräftelseprompt dyker upp, bekräfta Ja att fortsätta. Detta kommer att koppla bort din skrivare från systemet.
- Ta sedan bort alla kablar som ansluter din skrivare till din dator. Om du använder Ethernet eller Wi-Fi, koppla bort dem också.
- Vänta i cirka 3 minuter och påbörja återanslutningsprocessen.
Följ stegen nedan för att återansluta din skrivare till systemet:
- Lämna tillbaka alla USB-kablar du tog bort, Wi-Fi- eller Ethernet-kablar.
- Öppna Springa dialogrutan igen som vi gjorde tidigare .
- Typ kontrollera skrivare och tryck Stiga på eller OK .
- I de nya fönstren väljer du Lägg till en skrivare . Windows kommer att upptäcka skrivarna som är anslutna till systemet.
- Välj den skrivare du vill ha och klicka sedan Nästa .
- Använd anvisningarna på skärmen för att konfigurera skrivaren och slutför processen.
Den här metoden rensar alla buggar eller fel som kan orsaka att felet uppstår på din skrivare. Testa din skrivare genom att skriva ut en sida för att se om allt är bra.
3] Ändra skrivarens IP-adress till Manuell eller Statisk
Din dator får en specifik IP-adress från routern. Skrivaren kan felkonfigurera IP-adressen och använda en annan. Detta förhindrar att din skrivare kontaktas över nätverket. Följ stegen nedan för att konfigurera IP-adressen och fixa din skrivare om den inte kan kontaktas via nätverket:
- Först måste vi öppna Enhet och skrivare fönster. För att göra det, öppna Springa dialogrutan och skriv styra skrivare .
- Från listan över skrivare, leta reda på den du vill ha och högerklicka på den.
- Välj Egenskaper och gå sedan till Hamnar alternativ.
- Rulla ner tills du ser en portpost som ser ut som en IP-adress, något liknande 20.476.365.23 . I många fall anges det som Standard TCP/IP hamn.
- Anteckna IP-adressen. Öppna din dator bläddra r och sätt IP-adressen på URL adressfält och tryck Stiga på . Detta öppnar skrivarens inställningssida.
- Här anger du dina skrivaruppgifter, dvs. namn och lösenord och klickar sedan OK att fortsätta.
- Navigera till IP-konfiguration och klicka på den. Du kommer att hitta något som jag P Adresskonfiguration eller TCP/IP .
- Ändra inställningarna här och lägg antingen Statisk eller Manuell ; det kan vara någon av dem.
- Ställ sedan in den statiska IP-adressen och klicka slutligen Tillämpa att göra ändringarna.
- Gå tillbaka och testa om skrivaren är okej genom att skriva ut ett dokument.
4] Aktivera specifika skrivartjänster på din PC
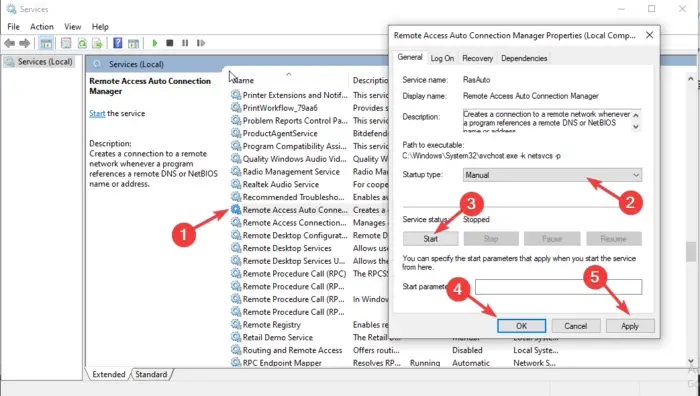
Om vissa tjänster är inaktiverade kanske din skrivare inte kontaktas över nätverket. För att åtgärda det här felet måste du kontrollera om vissa tjänster är aktiverade eller inaktiverade. Följ stegen nedan för att åtgärda skrivaren som inte kontaktas via nätverksfelet:
- Att öppna Tjänster , Tryck Win + R och typ tjänster.msc i dialogrutan och tryck på Stiga på .
- Först, leta efter Auto Connection Manager för fjärråtkomst och dubbelklicka på den för att öppna.
- Kontrollera om tjänsten anges som Löpning . Om så är fallet, högerklicka på den och välj Sluta . Om tjänsten redan var stoppad, gå vidare till nästa.
- Leta upp Starttyp och ställ in den på Automatisk . Klicka sedan Start att fortsätta.
- Utför samma steg ovan för följande tjänster:
- Anslutningshanterare för fjärråtkomst
Secure Socket Tunneling Protocol Service
Routing och fjärråtkomst
- Anslutningshanterare för fjärråtkomst
Se också till att följande tjänster är inställda på att starta enligt följande:
- Utskriftshanterare – Automatisk
- Skrivartillägg och meddelanden – Manuell
- PrintWorkFlow – Manuell (utlöst)
I vissa fall kan det uppstå ett fel när vissa PC-tjänster aktiveras. Felet ger ett meddelande så här:
kompakt Outlook-datafil
Windows kunde inte starta tjänsten på lokal dator. Fel 1079: Kontot som anges för den här tjänsten skiljer sig från kontot som anges för andra tjänster som körs i samma process.
Läs den här artikeln för att fixa Fel 1079 vid start av en Windows-tjänst .
Vi hoppas att en av lösningarna hjälper dig att fixa din skrivare om den inte kontaktas via nätverket.
Varför ansluter inte min HP-skrivare till mitt nätverk?
Din HP-skrivare kanske misslyckas med att ansluta till ditt nätverk eftersom det finns tillfälliga buggar, fel eller nätverksanslutningsproblem. För att fixa en skrivare som inte ansluter till ett nätverk, starta om din dator eller mobila enhet och själva skrivaren. Du kan också återställa Wi-Fi-inställningsläget med hjälp av återställningsinställningarna på skrivarens pekskärm.
Läsa : Allmänning Skriv ut säkerhetshot och hur man skyddar sig mot dem
Hur återställer jag skrivarens nätverk?
För att återställa skrivarens nätverk, gå till pekskärmen och gå till skrivaren kontrollpanel . Tryck på Trådlös ikonen eller Uppstart ikon. Gå till Inställningar/ Nätverksinställningar . Tryck på Återställ nätverksinställningar knappen och välj Återställ . Tryck på om du får en uppmaning Ja . Vänta i ungefär en minut och anslut till nätverket igen.
Relaterad: Skrivarfel 0x000006BA, åtgärden kunde inte slutföras







![E-postsynkroniseringsfel 0x80072726 eller 0x8007274c [fixat]](https://prankmike.com/img/mail/09/mail-sync-error-0x80072726-or-0x8007274c-fixed-1.png)







