Om du upplever problem med att ansluta ditt Google-konto till Microsoft Cloud , du är på rätt plats. Det här inlägget kommer att ta upp problemet och ge dig fungerande lösningar. Det vanligaste problemet är att ansluta din Gmail till din Mail eller Outlook på din Windows-dator. Den främsta orsaken till problemet är dina Gmail-inställningar, och du måste kontrollera dem och prova några ändringar.

riktnummer lista excel
Ditt Gmail-konto skiljer sig från ditt Microsoft-konto. Den ursprungliga Gmail-adressen fungerar som Google-kontot och ger användarna tillgång till Googles tjänster och prylar. Å andra sidan ger ditt Microsoft-molnkonto dig också tillgång till deras tjänster, även om det är kopplat till din Gmail-adress. De två tjänsterna kan dock kopplas samman. Till exempel, för att synkronisera med Gmail måste du konfigurera ditt Outlook-konto för IMAP. Låt oss nu se hur du kan åtgärda problem med att ansluta ditt Google-konto till Microsoft Cloud. Läs vidare.
Åtgärda problem med att ansluta ditt Google-konto till Microsoft Cloud
När du försöker ansluta ditt Google-konto till Microsoft Cloud och du får fel som indikerar att de inte kunde ansluta till ditt Google-konto med IMAP och att du behöver ändra dina IMAP-inställningar, du behöver bara göra exakt det som den första lösningen. I de flesta fall är problemet med dina Gmail-inställningar. IMAP och SMTP-inställningar orsaka problem med att ansluta dina Google-konton till Microsoft Cloud, så du måste konfigurera dem korrekt. Följ följande steg för att åtgärda problemet:
- Kontrollera och aktivera dina IMAP-inställningar
- Justera SMTP-inställningar i e-postklienten
- Aktivera dina mappar
- Starta om din Mail och Outlook för din Windows-dator
Låt oss gå djupare in i dessa lösningar
1] Kontrollera och aktivera dina IMAP-inställningar
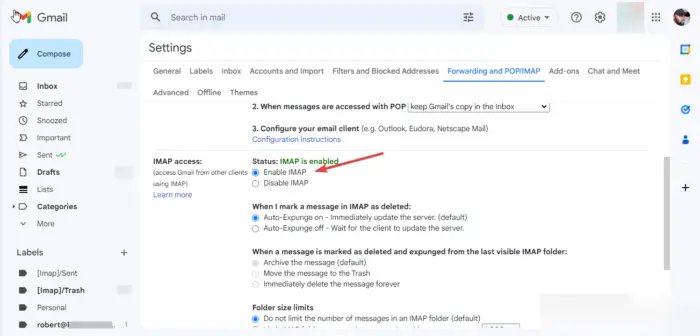
Aktiverar IMAP på din Gmail-konto är det första stora kravet innan du ansluter ditt konto. Om det är inaktiverat betyder det att du inte kan komma åt Gmail på andra e-postklienter med IMAP-inställningar. Så du måste ändra dessa inställningar, och så här:
- Logga in på din Gmail i din webbläsare.
- Längst upp till höger ser du en inställningar ikon. Klicka på den och välj sedan Se alla inställningar .
- Ett nytt detaljerat fönster kommer att visas. Gå till Vidarebefordran och POP/IMAP alternativ.
- Scrolla ner tills du ser IMAP-åtkomst . Om status är Inaktiverad , fortsätt sedan och markera rutan bredvid Aktivera IMAP för att aktivera det.
- Välj Spara ändringar för att slutföra processen.
2] Justera SMTP-inställningar i e-postklienten
Här måste du ändra SMTP och andra inställningar i din Outlook-konto . Vi rekommenderar att du använder Outlook-appen för att enkelt komma åt dessa inställningar. Men du kan också använda Outlook Web, Mail-appen eller Mail Web. Använd följande steg för att ändra SMTP och andra inställningar i Outlook-appen:
- Öppna din Outlook-app på din Windows-dator och klicka Filer .
- Om du inte har lagt till ditt Gmail-konto i Outlook klickar du på Lägg till konto och logga in med din Gmail-adress och ditt lösenord.
- Klick Kontoinställningar och välj i rullgardinsmenyn Serverinställningar . Ett nytt fönster kommer upp med IMAP-kontoinställningar .
- För inkommande e-post, ändra inställningarna enligt följande:
Användarnamn : Din Gmail-adress
Server : imap.gmail.com
Hamn :993
Krypteringsmetod : SSL/TLS - För utgående e-post, ändra inställningarna enligt följande:
Server : smtp.gmail.com
Hamn :465
Krypteringsmetod : SSL/TLS
Klick Nästa för att uppdatera ditt konto och sedan Gjort för att slutföra processen.
Om du använder Outlook Web, använd följande steg för att ändra SMTP-inställningar:
- Gå till Outlook-webbkontoinställningar här och ändra följande inställningar.
- I den Inkommande e-post IMAP serverinställningar, se till att dina uppgifter är som följer:
Tjäna r: imap.gmail.com
Kräver SSL : Ja
Hamn :993 - För Utgående e-post SMTP inställningar bör detaljerna vara följande:
Server : smtp.gmail.com
Kräver SSL : Ja
Kräver TLS : Ja
Kräver autentisering : Ja
SSL-port :465
TLS-port :587
Kom ihåg att använda ditt fullständiga namn eller visningsnamn som ditt namn. Använd din e-postadress som kontonamn eller användarnamn. Du bör använda ditt Gmail-lösenord, inte Outlook.
windows kunde inte starta wlan autoconfig-tjänsten på en lokal dator
3] Aktivera dina mappar
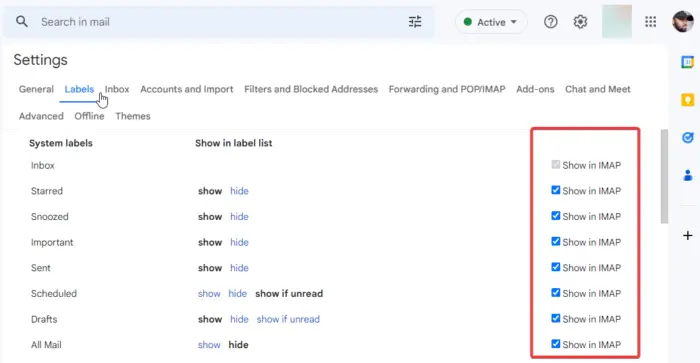
Edge Amazon-serien
Mail för Windows och Outlook måste komma åt dina Gmail-mappar. För att göra detta måste du se till att dina mappar visas i IMAP-inställningar . Det står dig fritt att välja de etiketter du vill ska visas på IMAP. Du kan ta bort de du inte vill ha. Så här aktiverar du mappen på Gmail:
- Logga in på ditt Gmail-konto i din webbläsare.
- Klicka på inställningar ikonen uppe till höger. Rulla ned och välj Se alla inställningar.
- Välj i det nya fönstret Etiketter på den översta raden.
Här aktiveras varje etikett du vill ha genom att markera rutan bredvid Visa i IMAP på varje etikett. Se till att de viktigaste som Skickade e-post, Inkorg, All e-post och Papperskorgen är aktiverade.
4] Starta om din Mail och Outlook för din Windows-dator
När alla ovanstående steg är klara måste du uppdatera eller ladda om din Mail för Windows och Outlook. Om du använder Outlook Web klickar du på uppdateringsknappen i din webbläsare eller högerklickar var som helst på sidan och väljer ladda om. På Mail för Windows använder du den cirkulära omladdningsikonen. Ge det lite tid, eftersom synkroniseringsprocessen kan ta upp till 15 minuter. Det är allt.
Vi hoppas att den här guiden hjälpte dig att åtgärda problem du stötte på när du ansluter ditt Google-konto till Microsoft Cloud.
Fungerar Gmail med ett Microsoft-konto?
Gmail fungerar med ett Microsoft-konto som användarnamn. När du skapar ett Microsoft Cloud-konto kan du använda vilken e-postadress som helst, som Gmail, Hotmail, Yahoo eller Outlook. Du kan också konfigurera deras inställningar och ta emot eller skicka e-post från alla dessa e-postklienters konton. När du använder en Gmail-adress för att skapa ett Microsoft-konto, använd ett nytt lösenord, inte det på Gmail.
Varför synkroniseras inte Gmail och Outlook?
Outlook kan misslyckas med att synkronisera med Gmail på grund av bland annat låga internethastigheter, ett föråldrat Windows-operativsystem och okonfigurerade Outlook-inställningar. Innan du synkroniserar dessa e-postklienter måste du se till att alla inställningar och appar är uppdaterade. Om du stöter på några problem kan du följa stegen ovan för att åtgärda dem.















