När du försöker starta Cloud PC från Windows 365-portalen på windows365.microsoft.com (webbklient) eller via RDP-klienten, kan slutanvändaren få Vi kunde inte ansluta till gatewayen felmeddelande. Det här inlägget ger de mest lämpliga korrigeringarna som kan användas för att lösa problemet.

Enligt uppgift uppstår problemet oavsett om användaren försöker ansluta från antingen Windows- eller macOS-enhet. Det fullständiga felmeddelandet lyder som följer:
Vi kunde inte ansluta till gatewayen på grund av ett fel. Om detta fortsätter att hända, fråga din administratör eller teknisk support om hjälp.
Cloud PC-användaren får detta felmeddelande efter att ha angett användarnamnet och lösenordet för andra gången. I ett annat scenario kan användarkontot se det virtuella skrivbordet i webbläsaren, men när man försöker ansluta misslyckas anslutningen när fjärrporten öppnas. Dessutom, försöker ansluta via appen, kan användaren inte på grund av otillräcklig eller ingen behörighet. Däremot kan användaren fjärransluta till det virtuella skrivbordet men kan inte komma åt det virtuella skrivbordet med administratörskontot som användes för att ansluta till det virtuella skrivbordet.
Med fjärrskrivbordsklienten visas följande felmeddelande och kod; liknande Fjärrskrivbordsfelkod 0x3000046 på Windows-datorer.
Ett fel uppstod vid åtkomst till den här resursen. Försök att ansluta igen eller kontakta din systemadministratör.
Felkod: 0x3000047
Fix Vi kunde inte ansluta till gateway-felet på Cloud PC
Om felmeddelandet Vi kunde inte ansluta till gatewayen visas när en slutanvändare försöker starta och logga in på molndatorn, bör förslagen som vi har tillhandahållit nedan inte hjälpa till att lösa problemet.
- Kontrollera om det finns licensproblem
- Kontrollera om det finns webbläsarrelaterade problem
- Kontrollera Windows 365 Cloud PC Watchdog (anslutningsstatusen)
- Kontrollera om det finns fel på Windows 365 Cloud PC User Connectivity
- Se till att de distribuerade servrarna finns i AADDC Computers OU
- Omarbeta Windows 365 Cloud PC
- Öka användarlösenordets komplexitet
- Kontrollera inställningarna för fjärrverktyg i ConfigMgr
Låt oss se dessa förslag i kort detalj.
1] Kontrollera om det finns licensproblem
Enligt uppgift, Vi kunde inte ansluta till gatewayen fel som användare kan stöta på på molndatorn har att göra med licensiering. I ett känt fall var lösningen som fungerade att starta en testversion av Azure P2 för hyresgästen. Så om en IT-administratör måste du ta reda på exakt vilken licens som krävs för slutanvändarna, eftersom en billigare licens kanske skulle räcka.
Läsa : Hur man ställer in fjärrhjälp
2] Kontrollera om det finns webbläsarrelaterade problem
Du kan felsöka det här felet och se om det är webbläsarrelaterat genom att utföra följande åtgärder:
- Använd en annan webbläsare
- Testa att använda inkognitoläge
- Använd olika webbläsarprofiler
- Rensa webbläsarens cacheminne
- Prova att använda gästanvändarprofilerna i webbläsaren
- Försök att logga in på Windows 365 Cloud PC från en annan Windows 11/10-maskin
3] Kontrollera Windows 365 Cloud PC watchdog (anslutningsstatus)
Om du är administratör kan du felsöka problemet genom att kontrollera Windows 365 Cloud PC vakthund (anslutningsstatusen) från följande plats i MEM Admin Center-portalen.
gmail något är inte rätt
- Logga in på MEM Admin Center-portalen på endpoint.microsoft.com .
- Navigera till Enheter > Windows 365 > Azure Network Connection flik.
- Välj nätverksanslutning används av den problematiska Cloud PC.
- Klicka på Översikt sida för att kontrollera status för anslutningen.
Om allt ser ok ut från anslutningssidan kan du kontrollera Microsofts administratörsportal för eventuella pågående problem med Windows 365 Cloud PC-tjänsten.
4] Kontrollera om det finns fel på Windows 365 Cloud PC User Connectivity
För detta kan du leta efter Windows 365 Cloud PC User Connectivity Errors från MEM Admin Center-portalen där alla anslutningsfel för Cloud PC-användare listas genom att följa dessa steg:
- Öppna MEM Admin Center-portalen.
- Navigera till Enheter > Windows 365 > Alla Cloud PC flik.
- Klicka på Cloud PC att du vill kontrollera användaranslutningsfelrapporten.
- Scrolla ner och klicka på Användaranslutning fliken för att kontrollera felrapporten för Cloud PC Connectivity.
Om allt ser OK ut och ingenting pekar på problemet, kan du fortsätta med nästa förslag.
Läsa : Windows 365 Cloud PC-installation och kända problem med korrigeringar
5] Se till att de distribuerade servrarna finns i AADDC Computers OU
Den här korrigeringen fungerade också i det fall du använder Azure Active Directory Domain Services, måste du se till att de distribuerade servrarna finns i AADDC-datorer OU. För användare som behöver logga in kan de logga in med ett konto som finns i AADDC-användare OU. Se dessutom till att administratörsanvändaren är medlem i AADDC-administratörer grupp i Azure Active Directory. När detta är gjort kan användare äntligen kunna använda fjärrskrivbord direkt till de distribuerade virtuella datorerna i värdgruppen.
6] Provisionera om Windows 365 Cloud PC
Du kan omprovisionera Windows 365 Cloud PC och se om det hjälper. Detta kommer att vara en ganska enkel procedur på grund av Windows 365:s orkestreringsmotor. Följ dessa steg för att utföra denna uppgift:
- Öppna MEM Admin Center-portalen.
- Navigera till Enheter > Windows 365 > Alla Cloud PC flik.
- Klicka på Cloud PC som visar felet.
- Klicka på Återupplåtelse (Fjärråtgärder)-knapp.
- Klicka på Ja för att bekräfta.
När omprovisioneringen av Cloud PC är klar, Omarbetning: Slutförd meddelande kommer att visas. Användaren ska nu kunna logga in på Cloud PC normalt utan fel.
7] Öka användarlösenordets komplexitet
Att ändra eller öka användarlösenordets komplexitet kan lösa problemet som det gjorde i vissa andra fall. Du kan öka lösenordskomplexiteten enligt följande:
- Minsta längd 12 tecken.
- Versaler i europeiska språk (A till Ö, med diakritiska tecken, grekiska och kyrilliska tecken).
- Små bokstäver från europeiska språk (a till z, skarpa-s, med diakritiska tecken, grekiska och kyrilliska tecken).
- Figurer i bas 10 (0 till 9).
- Icke-alfanumeriska tecken (specialtecken) kan inkludera (~! @ # $% ^ & * _- + = '| \ () {} \ []:; »» <>,.? /) valutasymboler som l Euro eller ett brittiskt pund beaktas inte specialtecken för denna policyinställning.
- Lösenordet ska inte finnas i en ordbok (ordboksattack).
- Lösenordet bör inte vara ett ämne som är känt som jul, påsk, karneval, etc.
8] Kontrollera inställningarna för fjärrverktyg i ConfigMgr
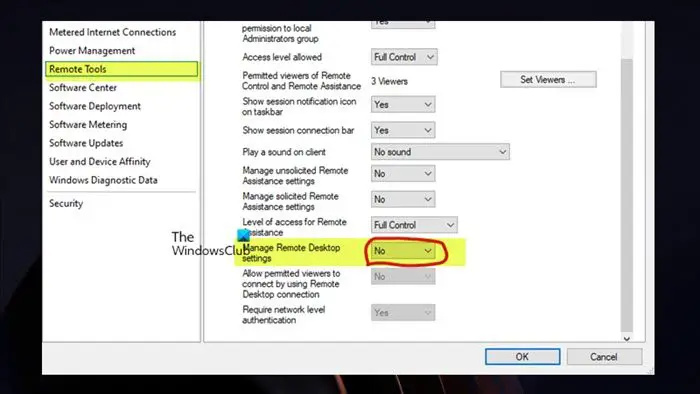
För att åtgärda problemet måste du kontrollera Fjärrverktyg > Hantera fjärrskrivbord inställningar i ConfigMgr-policyn. Detta kräver att Hantera inställningar för fjärrskrivbord policy är inställd på Nej om du kör Co-Management. När det är klart ska slutanvändare kunna komma åt Cloud PC utan problem.
Förhoppningsvis hjälper detta!
Läs nästa : Remote Desktop Gateway-server är tillfälligt otillgänglig
Vi kunde inte verifiera din gateway-anslutningsstatus eftersom anslutningen tog timeout?
Om du har Dell Secure Connect Gateway (SCG) installerad på en singel Hyper-V VM , när du går till SMTP-inställningarna för att testa anslutningen på e-postservern på den lokala Exchange-servern, kan den misslyckas med det här felmeddelandet trots att den skickar e-post till dig. Dessutom är SCG-anslutningsstatus grön på webbsidan. Dessa anslutningsproblem kan påverka din förmåga att övervaka enheter och automatiskt skapa supportärenden. Det här problemet verkar vara med testet eftersom du får e-postmeddelandet, så funktionen fungerar. Se dock till att SCG är uppdaterad till den senaste versionen.
Vad betyder det när du inte kan kontakta gatewayen?
Det här felet indikerar att applikationen som används kan se adressen till gatewayen men inte kan kommunicera eller ansluta till den. Det här problemet uppstår vanligtvis på grund av problem med lokal nätverksanslutning eftersom en eller flera av länkarna i ditt lokala nätverk kan fungera felaktigt, vara mättade av trafik eller ha låg signalstyrka. Som en snabb lösning kan du starta om gatewayen genom att koppla ur den i några sekunder och sedan koppla in den igen, vänta en minut eller två och försöka uppdatera statusen i appen en gång till manuellt.
sök ansikte
Läsa : Standardgatewayen är inte tillgänglig.

![Skrivaren fortsätter att pausa under utskrift [Fix]](https://prankmike.com/img/printer/53/printer-keeps-pausing-during-printing-fix-1.png)












