Som IT-expert får jag ofta frågan om hur man ställer in en virtuell switch i Hyper-V. Det finns några olika sätt att göra detta, beroende på dina behov. I den här artikeln kommer jag att visa dig hur du ställer in en virtuell switch med Hyper-V Manager.
windows 10 core temp
Öppna först Hyper-V Manager och välj den server du vill konfigurera. Klicka sedan på länken 'Virtual Switch Manager' i den högra rutan. Detta öppnar fönstret Virtual Switch Manager.
Välj sedan alternativet 'Ny virtuell switch' och ge switchen ett namn. Välj sedan den typ av switch du vill skapa. För de flesta ändamål räcker den externa brytartypen. Men om du behöver mer avancerade funktioner kan du välja 'Intern' eller 'Privat' switchtyp.
Slutligen väljer du den fysiska nätverksadaptern du vill använda för den virtuella switchen. Om du vill använda mer än en adapter kan du markera rutan 'Tillåt flera adaptrar'. När du har gjort dina val klickar du på 'OK' för att skapa växeln.
Det är allt som finns! När du har skapat switchen kan du lägga till virtuella maskiner till den och de kommer att kunna kommunicera med varandra och med omvärlden. Om du behöver mer hjälp, ställ gärna en fråga i kommentarsfältet nedan.
virtuell switch ( vSwitch ) programvara tillåter en virtuell maskin (VM) att kommunicera med en annan. De används också för att ansluta virtuella och fysiska nätverk och för att vidarebefordra virtuell maskintrafik till andra virtuella maskiner eller fysiska nätverk. Tänk dock på att den virtuella switchen är konfigurerad för Hyper-V. Hyper-V är ett program som låter oss skapa och hantera virtuella maskiner som kör andra instanser av Windows 11 och tidigare versioner av Windows och andra plattformar som Linux-operativsystem. I den här lektionen kommer vi att lära oss hur man skapar och konfigurerar en virtuell switch i Hyper-V .

Vad är användningen av virtuella switchar?
Virtuella switchar (vSwitch) används på samma sätt som en fysisk switch; den senare används på det fysiska nätverket, medan den förra är för att ansluta virtuella maskiner. Det finns tre typer av vSwitch: extern, intern och privat. De har olika behörigheter, och beroende på användningsfallet skapar och distribuerar nätverksadministratören en specifik switch. Vi kommer att diskutera dessa switchar och hur vi kan skapa dem i Hyper-V Manager.
du har ett kontrollcenter
Hur man ställer in en virtuell switch i Hyper-V
Innan du skapar och konfigurerar en virtuell switch på din dator måste du installera Hyper-V-program installerad på datorn och har administratörsrättigheter. Det finns tre typer av Hyper-V virtuella switchar som kan konfigureras med Virtual Switch Manager i Windows 11.
- Extern brytare
- Intern strömbrytare
- Privat Switch
Beroende på kraven i din organisation måste vi skapa någon av de tre switcharna. Låt oss prata i detalj om var och en av dem.
1] Extern omkopplare
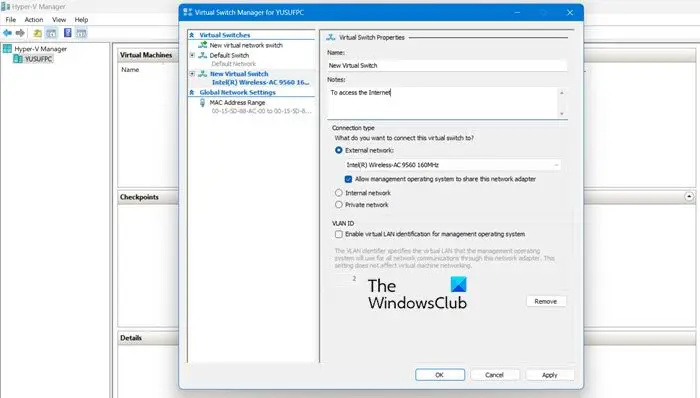
Den externa switchen tillåter den virtuella maskinen att komma åt den fysiska nätverksadaptern. En av fördelarna med att använda en extern switch är möjligheten att dela hantering och VM-trafik på samma switch.
Så här skapar du en extern switch i Hyper-V.
- Tryck på Windows-tangenten och skriv Hyper-V Manager i sökfältet och tryck på enter-knappen.
- Tryck Virtual Switch Manager och välj Extern alternativ där.
- träffa Skapa virtuell switch och anteckna namnet på den virtuella maskinen.
- Skriv i anteckningarna För tillgång till Internet i textfältet.
- Se till att rutan 'Externt nätverk' är markerad.
- Från Externt nätverk Från rullgardinsmenyn kan du välja vilken adapter switchen ska komma åt.
- Klicka nu på Tillämpa knappen och klicka på Ja för att skapa en extern switch på en Windows 11-dator.
Så här kan du skapa en extern switch som dina virtuella datorer sedan kan komma åt.
Windows 10 inaktivera foton-appen
2] Intern strömbrytare
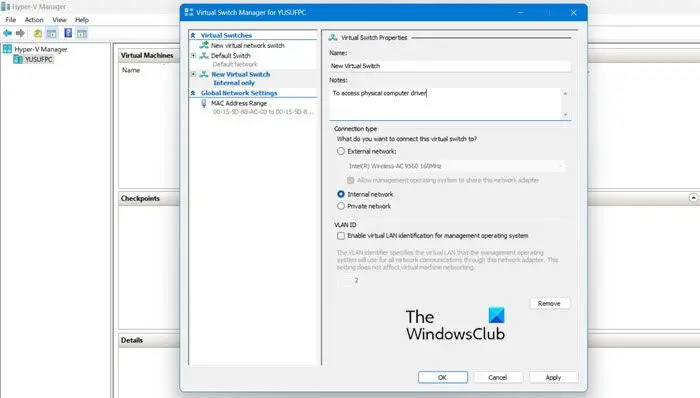
En intern switch tillåter alla virtuella maskiner att kommunicera med varandra och ger även dessa virtuella maskiner tillgång till den fysiska datorn. Virtuella maskiner som är anslutna till en intern virtuell switch kan dock inte komma åt nätverksresurser från Internet. och om du vill skapa en intern switch på Windows 11 Compute, så här kan du göra detsamma:
- lansera Hyper-V Manager
- Tryck Virtual Switch Manager och välj Inuti alternativ där.
- träffa Skapa virtuell switch och anteckna namnet på den virtuella maskinen.
- Skriv i anteckningarna Tillgång till datorns fysiska diskar i textfältet.
- Från Kopplingstyp , du måste välja Internt nätverk .
- Klicka till sist vidare tillämpa knapp.
Läsa: Hur konvertera fysisk maskin till virtuell maskin i VirtualBox
3] Privata växlar
Privata switchar isolerar helt din virtuella maskin från nätverket och förhindrar kommunikation mellan värden och virtuella datorer. Virtuella maskiner kan kommunicera med varandra, men kan inte kommunicera med den underliggande maskinen eller Internet. Följ stegen nedan för att skapa en privat switch.
- Öppna Hyper-V Manager på ditt system.
- Tryck Virtual Switch Manager och välj Privat alternativ där.
- träffa Skapa virtuell switch och anteckna namnet på den virtuella maskinen.
- Skriv i anteckningarna För att kommunicera med andra virtuella maskiner i textfältet.
- För anslutningstyp, välj Privat nätverk.
- Klicka slutligen Använd > OK
Läsa: Hur man ställer in och använder Hyper-V på Windows.















