Som IT-expert har jag fått frågan många gånger om Android-appar kommer att fungera på Windows 10 eller 11. Svaret är oftast nej, men det finns några undantag. Den främsta anledningen till att Android-appar inte fungerar på Windows är att de är designade för ett annat operativsystem. Android-appar är skrivna i Java, vilket är ett språk som Windows inte förstår. Det finns några sätt att komma runt detta, men de innebär vanligtvis att man använder en emulator som Bluestacks. Emulatorer är i grunden virtuella maskiner som låter dig köra ett operativsystem i ett annat. Så om du vill köra Android-appar på Windows måste du installera en Android-emulator. Bluestacks är ett av de mest populära alternativen, men det finns andra tillgängliga också. När du har installerat en emulator kommer du att kunna installera och köra Android-appar på din Windows-dator. Tänk på att inte alla appar kommer att fungera perfekt, och du kan behöva justera vissa inställningar för att få dem att fungera korrekt. Sammantaget är det möjligt att köra Android-appar på Windows, men det är inte alltid lätt. Om du inte är bekväm med att använda en emulator kan det vara bättre att hålla sig till Windows-appar.
Många Android-användare gillar att köra sina Android-appar på sina bärbara Windows-datorer eftersom det ger en spänning och ökar produktiviteten. Men fram till nu har detta bara gjorts med tredjepartsemulatorer som Bluestack. Tack och lov innehåller Windows nu inbyggd Android-programvara känd som Windows Subsystem for Android (WSA). Med det här verktyget kan du enkelt köra dina favoritappar för Android på datorer som kör Windows 11 och vissa versioner av Windows 10. Men vad kan du göra om Android-appar fungerar inte på din PC ?

Varför fungerar inte mina Android-appar på Windows 11/10?
Om Android-appar inte fungerar på din Windows 11/10-dator kan det bero på ett antal faktorer som ett föråldrat Windows-undersystem för Android, ett problem med appkompatibilitet, skadlig programvara eller ett programvarufel. Men genom att använda lösningarna som diskuteras i den här artikeln bör du kunna åtgärda problemet.
De senaste klagomålen om Android-appar som inte fungerar på Windows 11/10 har kommit från Windows-användare som använder Windows Subsystem för Android. För vissa människor körs Android-appar men kraschar regelbundet. Dessa problem kan vara relaterade till programmets komplexitet, men de främsta orsakerna är kompatibilitetsproblem, felkonfigurationer och programvarubuggar. I den här artikeln kommer vi att titta på de olika metoderna som du kan använda för att åtgärda det här problemet på Windows 11/10.
Åtgärda Android-appar som inte fungerar på Windows 11/10
Android-appar kan krascha eller sluta fungera helt om du använder Windows-undersystemet för Android för att köra dem på en Windows 11- eller Windows 10-dator. Om så är fallet, här är de idealiska lösningarna:
- Starta om din dator
- Starta om Windows Subsystem för Android.
- Uppdatera Windows-undersystemet för Android
- Avinstallera och installera om WSA
- Ställ in Windows Subsystem Resource Options till Kontinuerlig
- Se till att kontrollflödesskyddet är aktiverat
- Avinstallera och installera om en app som inte fungerar
- Uppdatera Windows
1] Starta om datorn
Även om det kan låta banalt är det ett av de bästa sätten att lösa problem som detta. Om det finns ett enkelt fel som orsakas av processerna som körs på din dator, omstart av datorn ger den helt enkelt en nystart och kan därför hjälpa till att åtgärda denna Android-app som inte fungerar på Windows.
Därför rekommenderar vi att du startar om din dator och försöker köra Android-program på den igen. Men om problemet kvarstår, prova följande lösningar.
2] Starta om Windows Subsystem för Android.
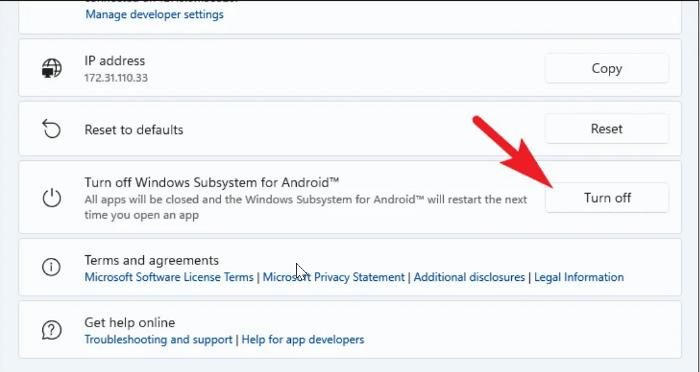
Möjligheten att köra Android-appar på din dator möjliggjordes från början av Windows Subsystem för Android, och det här problemet du upplever kan orsakas av ett fel i programmet. Av denna anledning bör du starta om Windows Subsystem för Android genom att göra följande och se om det hjälper:
- Tryck Windows + S för att öppna Windows-sökning, skriv Windows undersystem för Android, och öppna Bästa matchningen resultat.
- I fönstret som visas, gå till Inaktivera Windows Subsystem för Android I Windows undersystem för Android avsnitt och välj Stäng av .
- Starta Android-appen på din PC för att öppna Windows-undersystemet för Android-programvaran igen.
- När du har öppnat WSA kan du prova att starta andra applikationer och se om de fungerar korrekt.
3] Uppdatera Windows Subsystem för Android
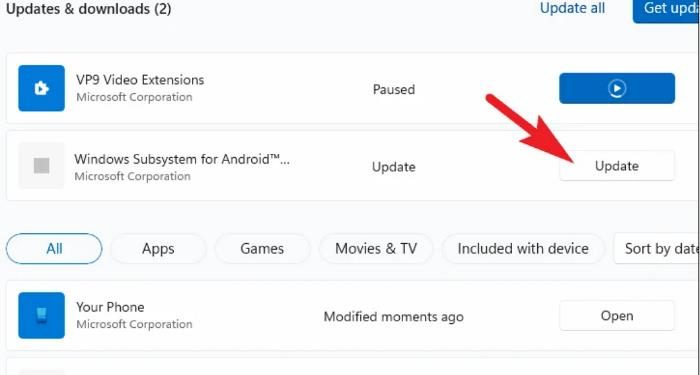
Att använda ett föråldrat program som kan ha åtgärdats är en annan källa till programvaruproblem. Dessutom, med tanke på att Windows Subsystem för Android är en relativt ny applikation, kan vissa problem ibland uppstå. Men om du uppdaterar din programvara ofta kan du undvika dessa problem.
Så här uppdaterar du Windows-undersystemet för Android:
visa flera klockor i Aktivitetsfältet i Windows 10
- Öppen Microsoft Store genom aktivitetsfältet och klicka biblioteket när applikationen startar.
- I Microsoft Store-biblioteket kommer du att se appar som behöver uppdateras; klicka bara på Uppdatering framför Windows Subsystem för Android och vänta på att installationen ska slutföras.
Du kan sedan starta om datorn och prova att köra Android-appen.
Ansluten : Så här återställer du Windows Subsystem för Android (WSA)
4] Avinstallera och installera om Windows Subsystem för Android.
Ett annat bästa sätt att åtgärda det här problemet är att avinstallera och installera om Windows Subsystem för Android genom att göra följande:
- Tryck Windows + R öppen Starta kommandofönstret .
- Ange nu kontrollpanel i startrutan och klicka väsen sid.
- Detta kommando öppnar kontrollpanelen Panel ; Tryck Program och funktioner i fönstret Kontrollpanel.
- Byta till Windows undersystem för Android , högerklicka på den och välj Radera .
- Välja Ja i nästa fönster för att bekräfta åtgärden.
När du har avinstallerat appen, följ den här länken för att installera tillbaka den.
bildkulor
5] Ställ in resursalternativ för Windows undersystem till Kontinuerlig.
Detta är en annan rekommenderad lösning för att fixa denna Android-app som inte fungerar med Windows 11/10-problemet, så du bör prova det om de tidigare lösningarna inte löste problemet:
- Tryck Windows + S , typ Windows undersystem för Android och öppna Bästa matchningen resultat.
- Efter att ha startat WSA, gå till Systemet sektion.
- Leta efter Delsystemresurser alternativet, klicka på menyn framför den och ställ in den på Kontinuerlig .
Efter det bör du starta om din dator och försöka köra Android-appar när den startar upp.
Läs: Kan inte starta Windows Subsystem för Android i Windows 11
6] Se till att kontrollflödesskyddet är aktiverat
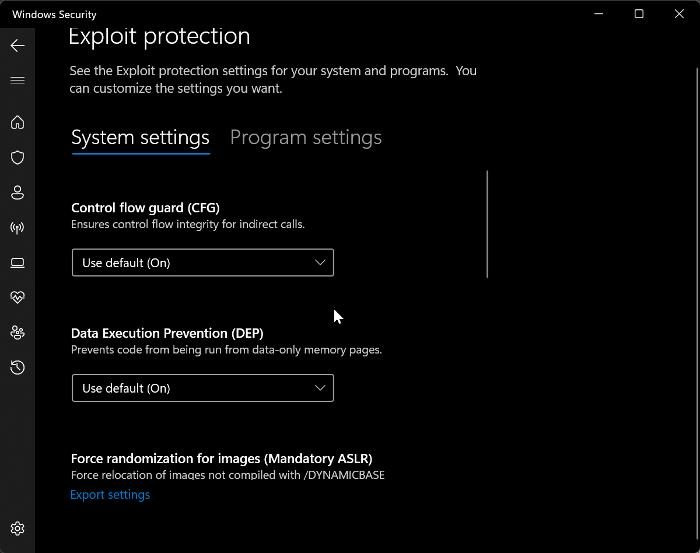
Control Flow Guard är en annan viktig applikation som måste aktiveras för att Windows Subsystem för Android ska fungera korrekt. Därför, om du inte har aktiverat den här funktionen, följ dessa steg för att göra det:
- Tryck Windows + I för att öppna Windows-inställningarna.
- Tryck Sekretess och säkerhet och välj Windows säkerhet .
- Tryck Applikationer och webbläsarkontroll och välj Exploateringsskyddsinställningar på den resulterande sidan.
- Ställ nu in menyn under Kontrollflödesskydd Till Använd som standard (på) .
7] Avinstallera och installera om appen som inte fungerar
Android-appen du försöker köra på din Windows-dator kan orsaka problemet, men vissa användare har upptäckt att det kan lösa problemet genom att bara avinstallera och installera om appen. Därför rekommenderar vi att du provar det också.
8] Uppdatera Windows
För dem som använder en föråldrad version av Windows och står inför detta problem, måste det nämnas att uppdatering av Windows är en annan lösning som kan hjälpa dig.
- klick Windows + jag nycklar för att öppna inställningar på din dator.
- Klicka sedan på Uppdatering och säkerhet .
- På Windows Update-sidan ser du om det finns tillgängliga uppdateringar. Om de är det, följ instruktionerna för att installera dem.
Läsa:
- BlueStacks låter dig köra Android-appar och spel på din Windows-dator
- Windows Subsystem för Android vs BlueStacks , Vad är bättre?
Stöder Windows 11 Android-appar?
Windows 11 gör det enkelt att köra Android-appar från Amazon App Store med Windows Subsystem för Android. Eftersom den är ny är det möjligt att den här programvaran fortfarande har vissa begränsningar som skapar en virtuell miljö för Android att köra på din PC.















