Som IT-expert får jag ofta frågan om hur man automatiserar Photoshop med åtgärder. Och även om det finns några olika sätt att göra detta, är det mest effektiva sättet att använda en Photoshop-åtgärd. En Photoshop-åtgärd är en uppsättning instruktioner som du kan spela in och spela upp igen för att automatisera en uppgift. Om du till exempel ofta behöver ändra storlek och spara bilder för webben kan du spela in en åtgärd som gör detta åt dig. Sedan, varje gång du behöver ändra storlek och spara en bild, kan du helt enkelt spela upp handlingen igen. För att skapa en Photoshop-åtgärd öppnar du åtgärdspanelen (Fönster > Åtgärder). Klicka sedan på knappen Skapa ny åtgärd längst ned på panelen. I dialogrutan Ny åtgärd, ge din åtgärd ett namn och välj en funktionstangent eller ett kortkommando om du vill tilldela en. Klicka sedan på knappen Spela in. Nu är det bara att utföra uppgiften du vill automatisera. När du är klar klickar du på Stopp-knappen i åtgärdspanelen. Din åtgärd är nu inspelad och redo att spelas upp. För att spela upp din åtgärd, välj den i åtgärdspanelen och klicka på knappen Spela. Det är allt som finns! Genom att spela in åtgärder kan du spara mycket tid och ansträngning när du utför repetitiva uppgifter i Photoshop.
Du kan automatisera dina vanliga och repetitiva bildredigeringsuppgifter och aktiviteter i Photoshop . Upprepning kan vara till stor hjälp för att bygga upp vanor, men det kan göra uppgiften ganska tråkig och föga inbjudande. Om du är en grafiker kan det vara väldigt tråkigt och tröttsamt för dig att upprepa samma sak i flera timmar. Du kan ha en examen, ett bröllop eller någon annan viktig händelse och behöver redigera många bilder innan du skriver ut. Bara att tänka på det kan ge dig huvudvärk, plus att all skärmtid är dålig för dina ögon. Åh, tack Adobe Photoshop , gjorde de det lättare att utföra repetitiva uppgifter på kort tid. Photoshop action kan användas för att automatisera uppgifter som du måste upprepa.

Vad är en Photoshop Action?
En Photoshop-åtgärd är ett sätt som du kan automatisera vissa repetitiva åtgärder. Du planerar vad du vill göra med ditt arbete, planerar stegen att ta och skriver ner åtgärderna. Photoshop-åtgärder fungerar precis som makron i Microsoft Word. Du hittar Photoshops standardåtgärder som du också använder; experimentera bara och se vilka som fungerar för ditt projekt.
Hur man automatiserar Photoshop med åtgärder
Photoshop gör det enkelt för jobbet att upprepas, tryck bara på den tilldelade tangenten eller tryck på play-knappen och jobbet är klart. I den här artikeln får du lära dig hur du skapar och använder en Photoshop-åtgärd för att göra redigeringen enklare.
hur man tar bort alla Google-foton
Handlingsplan
Fundera på vad du försöker uppnå och kom på det bästa och mest effektiva sättet att göra det. Om du har bilder att redigera och alla kräver samma grundläggande steg, är det nu den perfekta tiden för en Photoshop-åtgärd. Om du har redigerat många gånger tidigare kan du ha utvecklat olika sätt eller strategier för att utföra din uppgift. Välj den bästa strategin som är den enklaste och som kräver de minsta stegen för att spela in en Photoshop-åtgärd. Du kan redigera åtgärder efter att de har skapats, men det är bäst att göra det direkt från början. Du kan till och med skriva ner stegen på papper för att göra dem lättare att komma ihåg.
Skapa handling
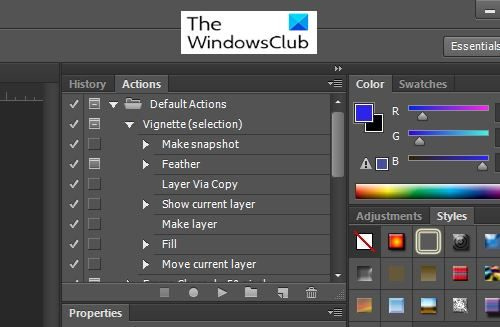
För att börja spela in Photoshop-åtgärder måste du komma åt Handlingar fönster. Som standard finns åtgärdsfönstret i det övre högra hörnet av arbetsytan.
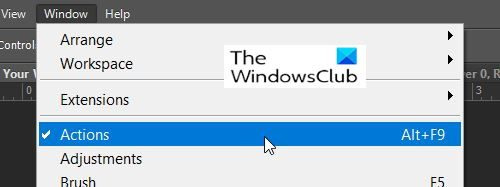
Om Handling det finns inget fönster, du kan öppna det genom att gå till toppen av arbetsytan och klicka Fönster Sedan Handlingar eller genom att klicka Alt + F9 på ditt tangentbord. Åtgärdsfönstret har flera standardåtgärder som du kan prova.
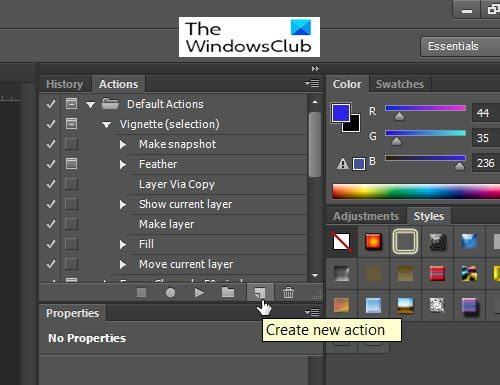
För att spela in en ny åtgärd, gå till Åtgärdsfönster och tryck Skapa en ny åtgärd .
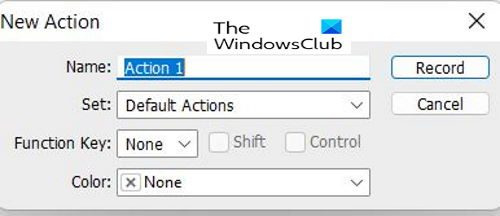
Efter tryckning Skapa en ny åtgärd I Ny handling ett alternativfönster visas. Här kan du ge Åtgärdsnamn , följt av Set, gruppen eller mappen där åtgärden kommer att sparas. Installerad det vill säga det finns Standardåtgärder , skulle det vara trevligt att skapa en ny uppsättning så att dina åtgärder skiljer sig från standardåtgärderna.
hur man kan bli av med Windows 8
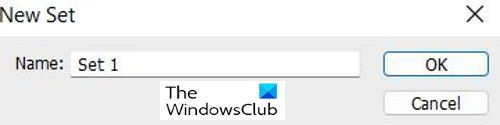
För att skapa en ny Installerad för dina anpassade åtgärder gå till botten av åtgärdsfönstret och du kommer att se 'Skapa ny uppsättning' (mapp som ikon), klicka på den. Ett fönster visas så att du kan namnge din uppsättning.
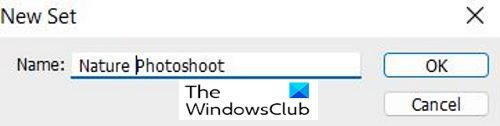
Du kan ge ditt kit ett unikt namn som du kommer ihåg. Du kan också skapa flera uppsättningar som kan vara för olika uppgifter du behöver slutföra.
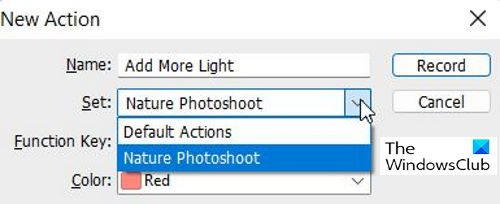
Nu när du har skapat din egen uppsättning kommer du att se den i listan med alternativ när du skapar en ny åtgärd.
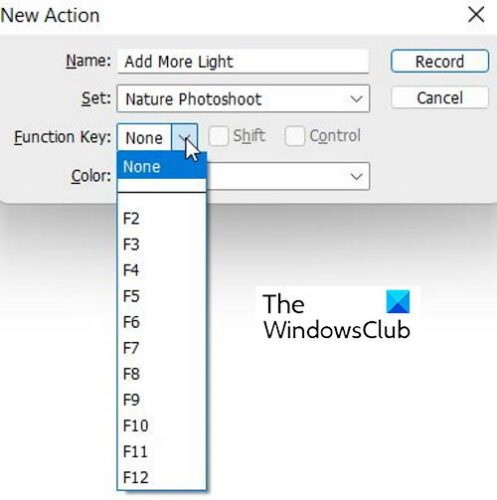
Du kan skapa en kortkommando för att aktivera en åtgärd. Den kan använda Funktionsknapp (F1-F12) + CTRL eller ALT . När du väljer en funktionstangent kan du välja ett alternativ för CTRL eller ALT. Att skapa ett kortkommando är valfritt. 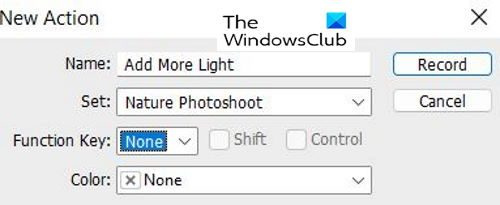
När du är klar med att välja alternativ klickar du på 'Spela in' för att börja spela in dina handlingar.
Spara åtgärd
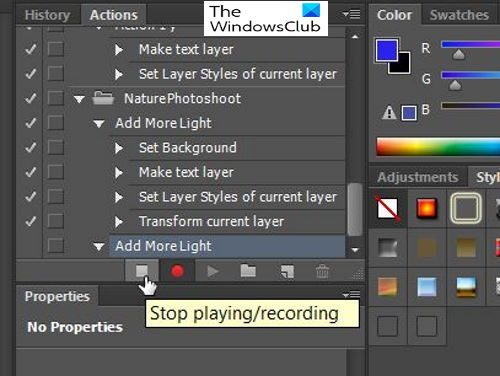
Microsofts felkod 0x426-0x0
När du har registrerat dina handlingar klickar du på knappen Stopp Uppspelning/inspelning knapp. Detta kommer att spara åtgärden så att du kan använda den senare.
Använda en Photoshop-åtgärd
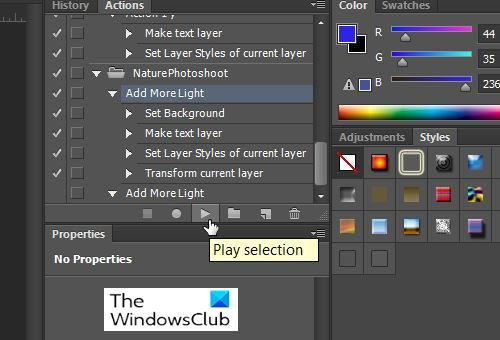
När du är redo att automatisera en åtgärd klickar du bara på den du vill ha, oavsett om den är standard eller anpassad, och klickar på Spela val så automatiseras din åtgärd.
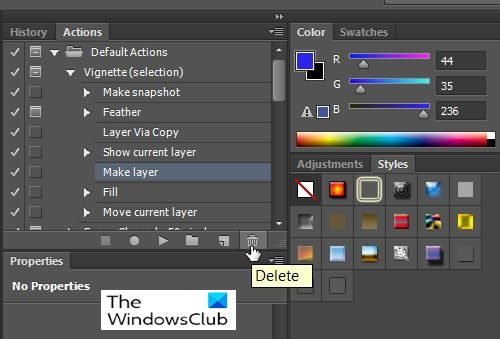
Att radera Handling eller Installerad du bara väljer det och går sedan till botten Handling fönstret och klicka sedan på knappen Radera ikon (ser ut som en papperskorg).
Tryck BRA för att bekräfta raderingen, eller tryck på Annullera .
Läsa : Hur man lägger till rundade hörn till bilder i Photoshop
Varför ska jag använda Photoshop Actions?
Photoshop-åtgärder kommer att utföra de åtgärder du utför om och om igen och göra dem automatiska, precis som ett makro i Microsoft Word. Om du kan hitta det enklaste sättet att slutföra en uppgift, skriv ner stegen med en Photoshop-åtgärd och använd den när du har många av samma uppgifter.











![Xbox upptäcker inte extern lagring [Fast]](https://prankmike.com/img/xbox/5E/xbox-not-detecting-external-storage-fixed-1.jpg)



