Får du Regler stöds inte för detta konto felmeddelande när du skapar regler i Microsoft Outlook ? Regler är praktiska funktioner som gör att Outlook automatiskt kan utföra åtgärder på skickade/mottagna e-postmeddelanden beroende på fördefinierade villkor. Vissa Outlook-användare har dock rapporterat att reglerna inte fungerar för dem och de upplever det hela tiden Regler stöds inte för detta konto fel.
manga nedladdare för pc
Varför tillåter inte min Outlook regler?
Om regler inte fungerar i din Microsoft Outlook-app kan det vara så att din serveradministratör har nekat dig att använda Outlook-regler. Bortsett från det kan du ställas inför problemet om vissa regler inte är aktiverade i dina reglerinställningar. Det här problemet kan också uppstå om Outlook SRS-filen är skadad eller skadad.
Det kan finnas andra orsaker som är ansvariga för att Outlook-reglerna inte fungerar och att reglerna inte stöds för detta kontofelmeddelande. Det kan bero på en föråldrad Outlook-app, skadade cachefiler eller en trasig Outlook SRS-fil. Vissa regelinställningar som sluta behandla fler regler och endast på den här datorn kan vara andra orsaker till samma problem.
Nu, om du upplever samma fel, har vi täckt dig. Du kan använda korrigeringarna vi har nämnt i det här inlägget och lösa det här felet.
Outlook-regler stöds inte för detta konto
Om du får Regler stöds inte för detta konto felmeddelande i Microsoft Outlook, använd nedanstående korrigeringar för att lösa det:
- Kontakta din administratör.
- Aktivera de regler som inte fungerar.
- Ändra regelnamnet.
- Se till att Outlook är uppdaterat.
- Återställ Outlook SRS-filen.
- Använd cachelagrat utbytesläge.
- Inaktivera sluta bearbeta fler regler.
- Avmarkera alternativet endast för denna dator.
- Återställ Outlook-reglerna.
1] Kontakta din administratör
Felet 'Regler stöds inte för det här kontot' i Outlook uppstår sannolikt när din organisations administratör har förbjudit anställda att använda Outlook-regler. Detta scenario kommer med största sannolikhet att gälla nyanställda. Så i så fall kan du kontakta din administratör och skicka in en begäran om att låta dig skapa och använda Outlook-regler.
Om det här scenariot inte gäller dig, gå vidare till nästa korrigering.
2] Aktivera reglerna som inte fungerar

Om det finns vissa Outlook-regler som inte fungerar och du fortsätter att få felet 'Regler stöds inte för det här kontot', aktivera dessa regler. Det kan vara så att reglerna inaktiveras avsiktligt eller oavsiktligt, och därför upplever du det här felet. Aktivera därför de specifika regler som du får det här felet för. Här är hur:
- Öppna först MS Outlook och gå till Fil meny.
- Nu, under Info sektionen, klicka på Regler och varningar alternativ.
- Därefter, i det öppnade fönstret, kommer alla aktiva regler att listas under Regler för e-post flik.
- Efter det, se till att kryssrutorna associerade med Outlook-regler som du vill använda är markerade. Om inte, markera dem och tryck sedan på knappen Verkställ > OK.
- Kontrollera slutligen om felet är åtgärdat nu.
3] Ändra regelnamnet
Det här felet kan vara ett resultat av skadade cachefiler. Så du kan försöka byta namn på Outlook-regler för att åtgärda felet. Här är hur:
- Öppna först MS Outlook, klicka på Fil menyn och välj den Regler och varningar alternativet under Info.
- Nu, på fliken E-postregler, välj den regel som du stöter på det här felet med och klicka på Ändra regel > Byt namn på regel alternativ.
- Ange sedan ett nytt namn för regeln och klicka på knappen Använd > OK.
Kontrollera om du kan använda Outlook-regler utan felet 'Regler stöds inte för detta konto'.
Läsa: Formatet på serverreglerna kändes inte igen i Outlook .
4] Se till att Outlook är uppdaterat
En annan sak du måste se till är att du använder den senaste versionen av Microsoft Outlook. Sådana fel och problem uppstår sannolikt när du har installerat en föråldrad version av Outlook. Så, uppdatera Outlook och kontrollera sedan om felet är löst.
För det, öppna Outlook, flytta till Fil fliken, navigera till Kontor Konto och klicka på Uppdateringsalternativ rullgardinsknapp. Klicka sedan på Uppdatera nu och följ instruktionerna för att slutföra processen. När Outlook har uppdaterats, kontrollera om felet är åtgärdat.
5] Återställ Outlook SRS-filen
Du kanske får det här felet på grund av att filen Outlook Send-Receive Settings (SRS) är skadad. Denna fil sparade i princip de skickade och mottagna parametrarnas data kopplade till ett aktivt Outlook-konto. Om den är skadad kan den utlösa felet 'Regler stöds inte för detta konto'. Så i så fall kan du helt enkelt återställa Outlook SRS-filen och se om felet är åtgärdat.
Så här gör du det:
hur man gör kant till standardwebbläsare
Avsluta först Outlook-appen och se till att den inte körs i bakgrunden. För det kan du öppna Aktivitetshanteraren och stänga alla relaterade processer.
Öppna nu File Explorer med Win+E och skriv in adressen nedan i adressfältet:
C:\Users\%username%\AppData\Roaming\Microsoft\Outlook
På den öppnade platsen ser du en Outlook.srs fil. Klicka på filen och tryck sedan på knappen Byt namn från den övre menyraden. Nästa, ange Outlook_old.srs som dess namn. Detta kommer att tvinga Outlook att ignorera filen och skapa en ny vid nästa uppstart.
Starta slutligen Outlook och se om felet är borta nu.
Ser: Microsoft Outlook-meddelanden fungerar inte på Windows .
6] Använd cachelagrat utbytesläge
Nästa sak du kan göra för att åtgärda det här felet är att aktivera det cachelagrade Exchange-läget i dina Outlook-inställningar. Denna funktion gör det i princip möjligt för Outlook att lagra en kopia av postlådan på din lokala lagring för att ge snabb åtkomst till data. Så, aktivera det och kontrollera om felet är löst. Här är stegen för att göra det:
- Öppna först din Outlook-app och välj Arkiv-menyn.
- Efter det, tryck på Info-alternativet och klicka sedan på Kontoinställningar rullgardinsmenyn och välj Kontoinställningar alternativ.
- Gå sedan till fliken E-post, välj ditt aktiva e-postkonto och tryck på knappen Ändra.
- Nu, kryssa i Använd cachelagrat utbytesläge kryssrutan tillgänglig under alternativet Offlineinställningar.
- Slutligen klickar du på knappen Nästa > Klar.
Se om felet är åtgärdat eller inte.
7] Inaktivera sluta bearbeta fler regler
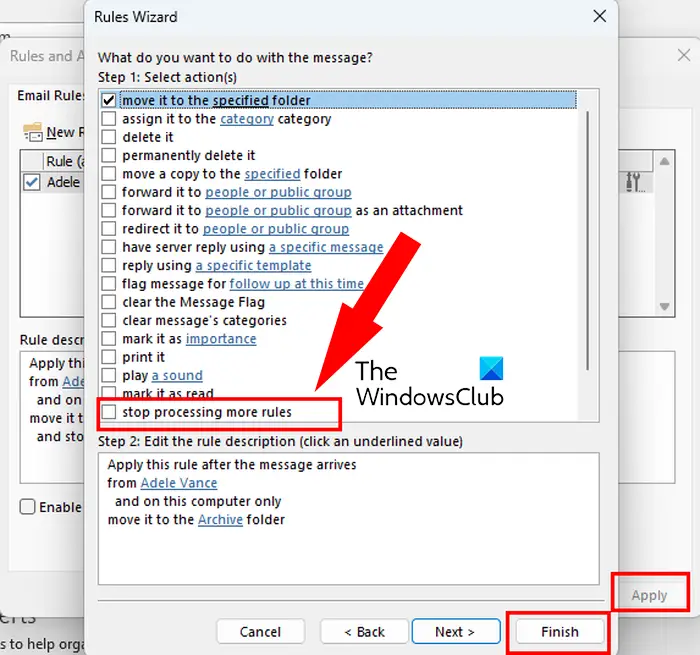
Om inaktivera sluta bearbeta fler regler funktionen är aktiverad i Outlook, kanske de nya reglerna inte fungerar och du får det här felmeddelandet. Därför måste du inaktivera den här funktionen och sedan kontrollera om Outlook-reglerna fungerar utan Regler stöds inte för detta konto fel. Här är hur:
- Öppna först Outlook-appen och klicka på Hem flik.
- Klicka nu på Regler rullgardinsmenyn och välj Hantera regler och varningar alternativ.
- Klicka sedan på den första regeln i listan och tryck sedan på Ändra regel rullgardinsknapp.
- Efter det väljer du Redigera regelinställningar alternativ.
- Se sedan till det inaktivera sluta bearbeta fler regler kryssrutan är avmarkerad och tryck på knappen Nästa.
- Slutligen klickar du på Avsluta knappen för att spara nya inställningar.
Läsa: Hur man stoppar vidarebefordran av e-post i Outlook för Windows ?
8] Avmarkera alternativet endast för denna dator
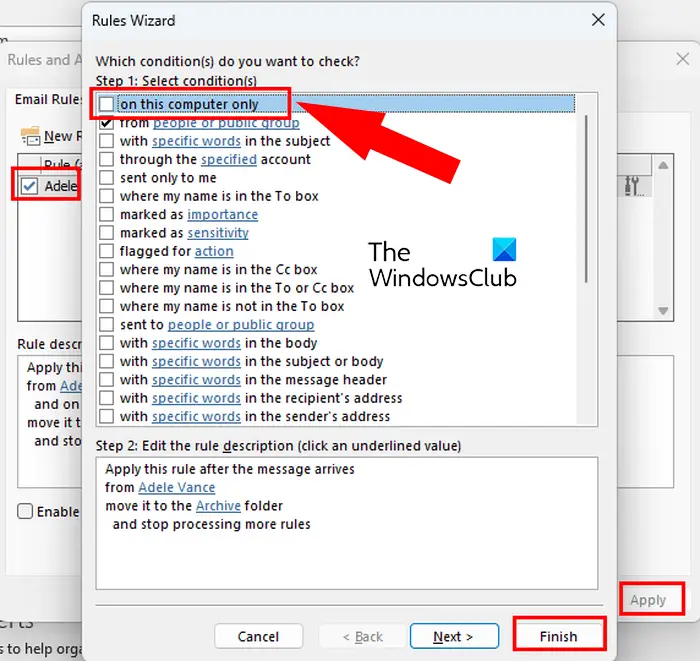
Det kan vara så att specifika Outlook-regler skapas för en viss klient eller dator, varför du inte kan använda dessa regler på en annan dator. Så om scenariot är tillämpligt kan du inaktivera endast på den här datorn alternativet i Outlook-inställningarna och se om det hjälper.
Du kan följa stegen nedan för att göra det:
- Öppna först Outlook och klicka på Hem > Regler > Hantera regler och varningar alternativ.
- Dubbelklicka nu på den problematiska regeln för att öppna dialogrutan Regelguide.
- Avmarkera sedan kryssrutan som är kopplad till endast på den här datorn alternativ.
- Efter det, tryck på Slutför > Verkställ-knappen för att spara ändringar.
Förhoppningsvis, nu kommer du inte att få reglerna stöds inte för detta kontofel.
Läsa: Fixa BEHÖVER LÖSENORD felmeddelande i Microsoft Outlook .
onenote mörkt läge
9] Återställ Outlook-regler
Den sista utvägen för att åtgärda det här felet är att återställa alla dina Outlook-regler och skapa nya. Det kan vara så att reglerna är korrupta och det är därför du fortsätter att få det här felet. Därför kan du återställa Outlook-regler och skapa nya regler. Innan du gör det kan du skapa en säkerhetskopia av Outlook-regler . Efter det, följ stegen nedan:
Stäng först Outlook-appen. Framkalla nu dialogrutan Kör med Win+R och skriv in kommandot nedan i rutan Öppna:
"C:\Program Files\Microsoft Office\root\Office16\OUTLOOK.EXE" /cleanrules
När kommandot är klart kommer det att rensa alla Outlook-regler och du kommer att se startskärmen för Outlook.
Du kan också manuellt ta bort Outlook-reglerna som du står inför problemet. För det, öppna fliken Arkiv och klicka på alternativet Regler och varningar. Efter det väljer du en regel och trycker på knappen Ta bort.
När du är klar kan du skapa nya Outlook-regler med alternativet Hem > Regler > Skapa regel.
Förhoppningsvis kommer du inte att uppleva felet 'Regler stöds inte för detta konto' i MS Outlook nu.
Fungerar Outlook-regler med IMAP?
Ja, Outlook-regler fungerar med IMAP-konton. Du kan skapa en regel för din IMAP-e-post genom att klicka på Arkiv > Regler och varningar alternativ. Tryck nu på Ny regel knappen, välj en regelmall och beskrivning och klicka på knappen Nästa. Efter det, markera kryssrutan med namnet via det angivna kontot och tryck på specificerad alternativ. Välj sedan IMAP-e-postkontot, tryck på OK och följ instruktionerna för att slutföra processen.
Läs nu: Outlook kan inte ansluta till Gmail, fortsätter att fråga efter lösenord .
![Tangentbordet fortsätter att kopplas från i Windows 11/10 [Fast]](https://prankmike.com/img/keyboard/59/keyboard-keeps-disconnecting-in-windows-11/10-fixed-1.png)













