Vissa PC-användare har rapporterat det nya flikar öppnas eller laddas inte i Chrome, Edge eller Firefox webbläsare på sin Windows-dator av några skäl som de inte verkar förstå. Om du står inför ett liknande problem erbjuder det här inlägget adekvata lösningar som kan användas för att lösa problemet.

Nya flikar öppnas eller laddas inte i Chrome, Edge, Firefox
Om nya flikar öppnas eller laddas inte i Chrome, Edge eller Firefox på din Windows 11/10-dator kan följande förslag som vi har tagit fram hjälpa dig att enkelt lösa problemet på ditt system.
- Uppdatera Windows och webbläsaren
- Uppdatera/inaktivera webbläsartillägg och plugins
- Rensa webbläsarens cache
- Reparera/återställ webbläsaren
- Installera om webbläsaren.
Låt oss ta en titt på beskrivningen av dessa förslag och hur de tillämpas på problemet.
1] Uppdatera Windows och webbläsaren
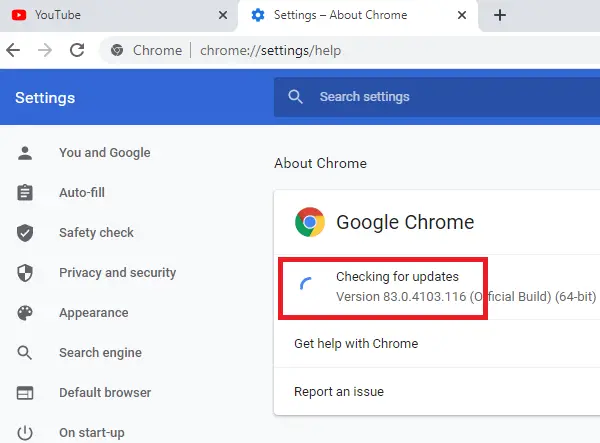
Innan du fortsätter, se till Windows är uppdaterat .
återställa Windows-uppdateringen manuellt
På samma sätt, se till att webbläsaren är uppdaterad .
2] Uppdatera/inaktivera webbläsartillägg och plugins
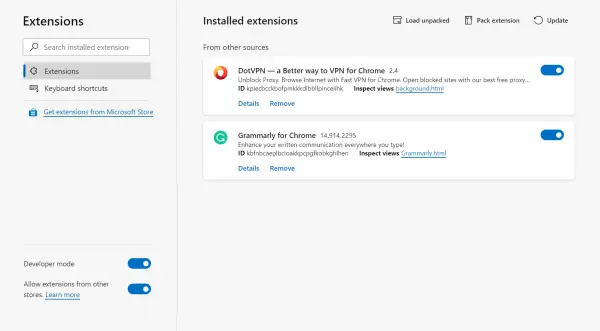
Trots den avsedda funktionen hos webbläsartillägg och plugins kan dessa tillägg ibland orsaka oavsiktliga problem som problemet i fokus. I det här fallet, för att utesluta denna möjlighet, kan du uppdatera alla tillägg .
Om problemet kvarstår måste du inaktivera alla tillägg: Kant , Chrome, Firefox , och sedan återaktivera dem efter varandra och däremellan, kontrollera om webbläsarflikarna öppnas eller laddas - detta hjälper dig att hitta tillägget eller plugin-programmet som orsakar problemet - så du kan antingen lämna tillägget inaktiverat eller ta bort det helt från din webbläsare.
Läsa : Så här återställer du den senaste sessionen eller Chrome-flikarna efter en krasch
3] Rensa webbläsarens cache
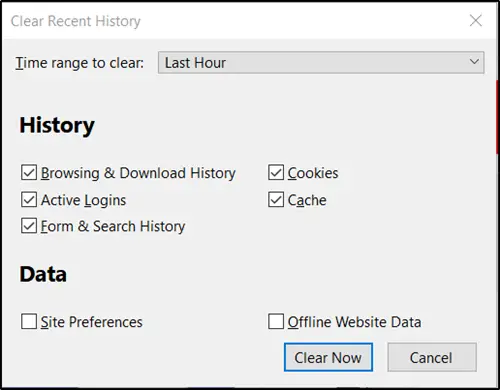
Som vi alla vet är cachen ett verktyg som används av din webbläsare för att påskynda laddningsprocessen. Med andra ord, webbläsare cachelagrar vanligtvis det som kallas 'statiska tillgångar' - som är delar av en webbplats som inte ändras från besök till besök.
Men ibland kan det orsaka problem när webbplatser uppdateras och utvecklas eftersom filer som sparats i cachen kan komma i konflikt med det som är kodat på webbplatsen.
I andra fall kan det vara att cachen är skadad. Så vi föreslår att du rensar webbläsarens cacheminne: Kant , Chrome, Firefox och se om problemet är löst. Om inte kan du fortsätta med nästa fix.
4] Återställ webbläsaren
I de flesta fall kan en återställning lösa de flesta webbläsarproblem. Så vi föreslår att du utför den här åtgärden i webbläsaren som ger dig problem.
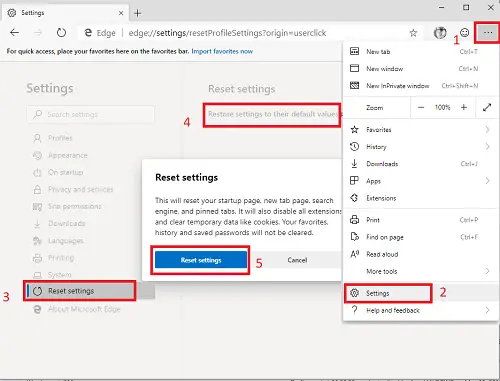
Till exempel att återställ Edge , öppna den här länken i din Edge-webbläsare och klicka på Återställ inställningar knapp:
edge://settings/resetProfileSettings
Detta kommer att återställa din startsida, ny fliksida, sökmotor och fästa flikar. Det kommer också att stänga av alla tillägg och ta bort tillfällig data som cookies. Dina favoriter, historik och sparade lösenord kommer inte att rensas.
Länkarna nedan ger instruktioner för respektive webbläsare om hur du återställer inställningarna till standardinställningarna.
- Krom
- Firefox
Läsa : Stoppa Firefox från att öppna nya tomma flikar när du klickar på en länk
skrivbordsikons positionssparare
5] Installera om eller reparera webbläsaren
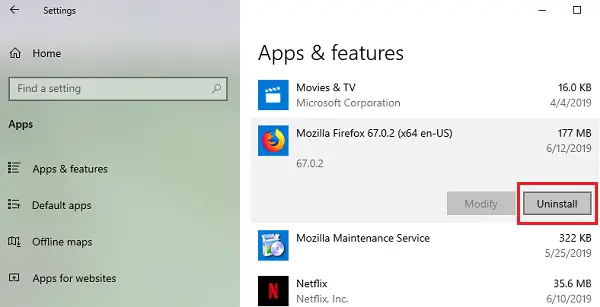
Denna lösning kräver att du avinstallerar och sedan installerar om webbläsaren.
Avinstallera Krom eller Firefox webbläsare via Inställningar och ladda sedan ner den senaste versionen från dess officiella webbplats och installera den.
Eftersom du inte kan avinstallera Kant i Windows 11/10 på konventionellt sätt kan du följa stegen nedan.
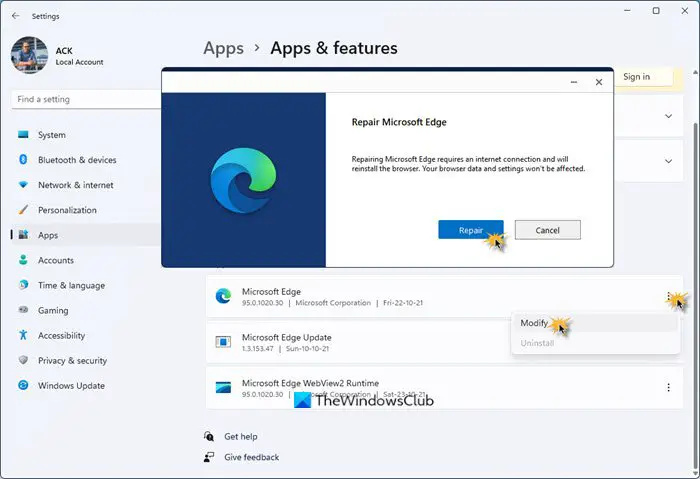
För att installera om eller reparera webbläsaren Microsoft Edge på Windows 11, gör följande:
- Tryck på Win+I för att öppna Windows 11-inställningar
- Välj Appinställningar
- På höger sida klickar du på Appar och funktioner
- Sök efter Edge i applistan
- När Microsoft Edge visas klickar du på den 3-prickade länken
- Välj Ändra från den utfällbara rutan
- Slutligen, klicka på Reparera för att starta ominstallationen av Edge-webbläsaren.
Du kommer att förlora dina favoriter, historik och sparade lösenord när du gör detta, så kom ihåg att säkerhetskopiera dem när du väljer att installera om webbläsaren.
Vi hoppas att dessa förslag hjälper dig, och om de inte gör det, föreslår vi att du provar en annan webbläsare på din dator och ser.
Läs också : Microsoft Edge återställer inte föregående fliksession
hur man väljer mer än en fil
Varför är inte flikar öppna i Brave-webbläsaren?
För vissa användare öppnas, visas eller visas inte flikar när du använder alternativet Ny flik i Brave-webbläsaren. Detta är inte fallet eftersom flikarna fortfarande är öppna i webbläsaren, men Brave visar dem inte. Du måste stänga webbläsaren (tvångsavsluta) igen och öppna den igen för att se dina flikar igen. Det finns inget fastställt max för antalet flikar som du kan ha öppna vid en given tidpunkt. Du kan öppna en flik, gå till en webbplats, högerklicka på fliken som visar webbplatsen och välja Pin Tab (eller bara nåla).
Läsa : Sök efter öppna flikar i webbläsarna Edge, Chrome, Firefox och Opera
Varför kan jag inte öppna mina flikar i Opera?
Om Opera inte visar eller öppnar flikar kan du aktivera flikförhandsvisningar. För att göra detta, gå till inställningar . Klick Avancerad i det vänstra sidofältet och klicka Webbläsare . Under Användargränssnitt sektion, slå på Visa flikförhandsvisningar alternativ. Om du vill kan du spara Opera-flikar när du har skapat alla dina arbetsytor och alla flikar öppna, klicka på den arbetsyta du vill spara och högerklicka sedan på någon av de öppna flikarna, klicka på Spara alla flikar som kortnummermapp på menyn.
Läsa : Hur man startar Microsoft Edge med föregående flikar öppna .















