Är du Det går inte att spara inställningar i NVIDIAs kontrollpanel på Windows? Om du har ett NVIDIA-grafikkort är NVIDIA Control Panel installerad på din dator. Det låter dig hantera och kontrollera grafikdrivrutinskonfigurationer och andra inställningar relaterade till NVIDIA-verktyg. Det är en praktisk applikation, men den saknar inte problem och fel. Vissa NVIDIA-användare har rapporterat att de inte kan spara nya inställningar i NVIDIAs kontrollpanel. Även om de kan ändra värdena, sparas inte inställningarna. Varför uppstår detta problem och hur kan vi bli av med det? Låt oss lära oss i det här inlägget.

Hur sparar jag NVIDIA Control Panel-inställningar?
För att spara NVIDIA-grafikinställningar, högerklicka på skrivbordet och välj NVIDIA Kontrollpanel. Klicka nu på alternativet 3D-inställningar och välj sedan alternativet Hantera 3D-inställningar. Efter det kan du ändra de nödvändiga grafikalternativen från Globala inställningar och Programinställningar. När du är klar klickar du på knappen Använd för att spara nya inställningar. På samma sätt kan du också spara Display och andra inställningar.
Men vissa användare har rapporterat att de inte kan tillämpa och spara ny NVIDIA-grafik, bildskärm och andra inställningar på sin dator. När de klickar på Verkställ-knappen sparas inte de ändrade inställningarna.
Det här problemet uppstår främst när du inte har administratörsrättigheter att ändra inställningar. Så se till att du har nödvändiga behörigheter för att göra ändringar. Du kan testa att logga in eller starta NVIDIA Control Panel med administratörsrättigheter och se om det fungerar.
Bortsett från det kan det finnas ett motstridande tredjepartsprogram som orsakar problemet. Om du började uppleva det här problemet efter att ha installerat en app nyligen kan du analysera den skyldige och sedan inaktivera/avinstallera den för att kontrollera om problemet är borta.
Föråldrade grafikdrivrutiner eller dina skadade NVIDIA-drivrutiner kan också orsaka detta problem.
NVIDIA Kontrollpanel sparar inte inställningar
Om du inte kan spara inställningar i NVIDIA Kontrollpanel på Windows 11/10 PC, kan du använda följande korrigeringar för att lösa problemet:
windows 10 namn
- Ändra behörigheter för mappen NVIDIA Corporation.
- Uppdatera din NVIDIA-grafikdrivrutin.
- Installera om NVIDIA-drivrutinen.
- Inaktivera ditt antivirusprogram tillfälligt.
1] Ändra behörigheter för mappen NVIDIA Corporation
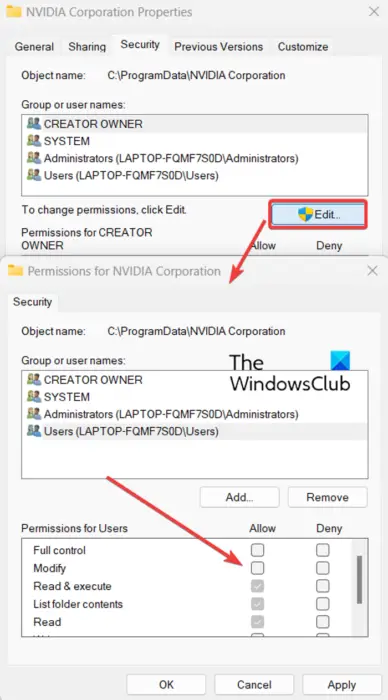
Du kommer inte att kunna tillämpa och spara inställningar i NVIDIAs kontrollpanel om du saknar nödvändiga behörigheter för att göra ändringar i NVIDIAs grafikinställningar. Så se till att du är inloggad på Windows med ett administratörskonto. Om du redan är inloggad med ett administratörskonto men problemet kvarstår kan du försöka ändra behörigheter för NVIDIA Corporation-mappen på din dator för att åtgärda problemet. Här är stegen för att göra det:
anpassa google kalendern bädda in
Öppna först File Explorer med Win+E snabbtangenten och navigera till följande plats: C:\ProgramData
Scrolla nu ner till NVIDIA Corporation mapp och högerklicka på den. Från den visade snabbmenyn väljer du Egenskaper alternativ.
Efter det, flytta till säkerhet fliken i fönstret Egenskaper och klicka på knappen Redigera.
I det öppnade dialogfönstret väljer du ditt användarnamn och markerar kryssrutorna som finns under Tillåta kolumn.
När du är klar trycker du på Verkställ > OK för att spara ändringarna och stänga fönstret Egenskaper.
Du kan nu öppna NVIDIA Kontrollpanel och se om du kan spara nya inställningar eller inte. Om problemet kvarstår använder du nästa lösning för att åtgärda det.
Ser: NVIDIA Kontrollpanel saknas i Windows .
2] Uppdatera din NVIDIA-grafikdrivrutin
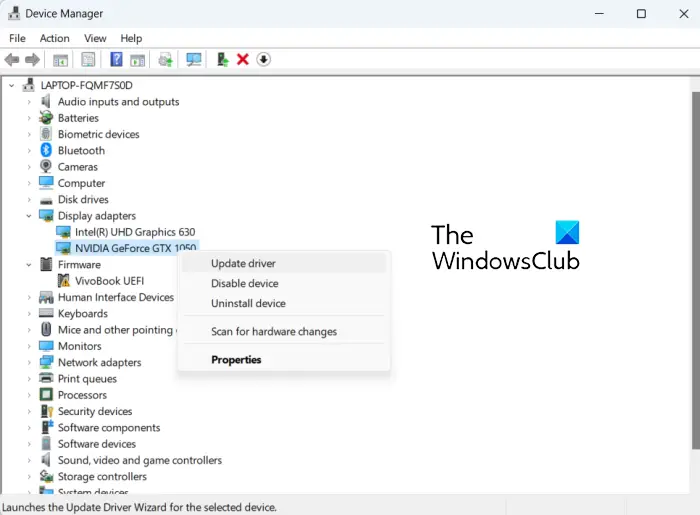
Problemet med att du inte kan spara NVIDIA-inställningar kan bero på inaktuella grafikkortsdrivrutiner. Så om scenariot gäller kan du uppdatera din NVIDIA-grafikdrivrutin till den senaste versionen. Du kan söka efter tillgängliga uppdateringar i dina Windows-inställningar. Tryck på Win+I för att öppna Inställningar, gå till fliken Windows Update och klicka på Avancerade alternativ > Valfria uppdateringar. Leta efter uppdateringar av NVIDIA-grafikdrivrutiner och ladda ner och installera dem.
koffein för Windows 10
Du kan uppdatera NVIDIA-drivrutiner med hjälp av Enhetshanteraren genom att använda stegen nedan:
- Tryck först på Win+R för att öppna Kör och gå in devmgmt.msc i den för att öppna Enhetshanteraren-appen.
- Nu utöka Grafikkort kategori och högerklicka på din NVIDIA-drivrutin.
- Välj sedan Uppdatera drivrutinen alternativ från snabbmenyn.
- I nästa uppmaning väljer du alternativet Sök automatiskt efter drivrutiner och följ sedan instruktionerna på skärmen för att uppdatera drivrutinen.
- När du är klar, starta om datorn och kontrollera om du kan spara NVIDIA-grafikinställningar eller inte.
Om problemet förblir detsamma kan du gå vidare till nästa korrigering.
Läsa: NVIDIA anpassad upplösning stöds inte av din skärm .
3] Installera om NVIDIA-drivrutinen
Om det inte hjälper att uppdatera din NVIDIA-grafikdrivrutin, finns det chanser att drivrutinen är skadad, vilket är anledningen till att det orsakar sådana här problem. Så, i sådana scenarier, avinstallera den skadade drivrutinen och sedan installera om en ren kopia av den tillbaka på din dator skulle hjälpa dig att lösa problemet.
För att göra det kan du följa en liknande procedur som vi gjorde i metod (2). Starta Enhetshanteraren, expandera Display-adaptrar, högerklicka på NVIDIA-drivrutinen och välj alternativet Avinstallera enhet. Följ sedan instruktionerna och när avinstallationen är klar kan du starta om datorn. Windows kommer automatiskt att installera om den saknade NVIDIA-drivrutinen vid nästa uppstart. Du kan sedan kontrollera om problemet är löst.
Ser: NVIDIA Kontrollpanel Åtkomst nekad fel .
4] Inaktivera ditt antivirusprogram tillfälligt
Det kan vara din överskyddande antivirussvit som stör NVIDIA Control-appen och hindrar dig från att spara NVIDIA-inställningar. I de flesta fall orsakar tredjeparts antivirusverktyg sådana problem på grund av ett falskt positivt larm mot en process relaterad till appen. Varje antivirus har vissa regler och signaturer för att identifiera hot och virus på din dator. Det kan dock vara fel i vissa fall.
Nu, om du vill kontrollera detsamma, kan du tillfälligt stänga av ditt antivirusprogram. Efter det, öppna NVIDIA Kontrollpanel och kontrollera om du kan spara inställningar eller inte. Om ja, kan du vara säker på att det var ditt antivirusprogram som orsakade det här problemet. I så fall kan du permanent lösa problemet genom att vitlista NVIDIA Control Panel via ditt antivirusprogram.
Du kan navigera till inställningarna för undantag/uteslutning/vitlista för ditt antivirusprogram. Till exempel kan Avast-användare gå till avsnittet Hem > Inställningar > Allmänt > Undantag och lägga till NVIDIA-kontrollpanelen här. På samma sätt kan du lägga till den i Hem > Inställningar > Komponenter > Web Shield > Undantag i AVG.
Förhoppningsvis kommer detta att hjälpa.
Läsa: NVIDIA Image Scaling visas inte eller fungerar inte i Windows .
Varför visar Nvidias kontrollpanel bara 3D-inställningar?
Om du ser endast 3D-inställningar i NVIDIAs kontrollpanel , kan problemet orsakas på grund av ett tillfälligt fel i processen. Så i så fall kan du starta om NVIDIA Control Panel-processen från Task Manager. Öppna Aktivitetshanteraren med Ctrl+Skift+Esc och välj uppgiften NVIDIA Kontrollpanel på fliken Processer. Efter det, tryck på knappen Avsluta uppgift för att stänga den och starta den sedan igen för att kontrollera om problemet är löst. Du kan också uppdatera grafikdrivrutinen och inaktivera det inbyggda grafikkortet för att åtgärda problemet.
Läs nu: Så här fixar du att NVIDIA-kontrollpanelen inte öppnas på Windows ?
hur man blockerar ett wifi-nätverksfönster 10















