Miljontals spelare runt om i världen spelar spel på Minecraft. Men ibland ser de några fel när de spelar Minecraft. I den här guiden visar vi hur du fixar Tidsgräns för anslutningen på Minecraft .

Timeout-fel för anslutningen ser oftast ut så här på Minecraft. Ibland kan du se dem med annan text eller felkoder.
Misslyckades ansluta till servern.
Anslutningen tog timeout ingen ytterligare information
Låt oss se hur vi kan fixa felet och spela Minecraft utan problem.
Åtgärda Minecraft Server Connection Timeout-fel
Om du ser Anslutningen tog timeout ingen ytterligare information fel på Minecraft kan du fixa det på följande sätt.
hur man lägger till anpassade sidnummer i ord
- Kontrollera din internetanslutning
- Kontrollera Minecraft-serverns status
- Inaktivera VPN- eller proxyanslutningar
- Vitlista din IP-adress
- Kontrollera dina brandväggsinställningar
- Återställ din nätverkskonfiguration
- Inaktivera ditt antivirus tillfälligt
- Använd portvidarebefordran
- Kontrollera om Minecraft-versionen är korrekt
Låt oss gå in på detaljerna för varje metod och åtgärda problemet.
1] Kontrollera din internetanslutning
En internetanslutning är en absolut nödvändighet för att spela Minecraft. Du behöver ha en stabil internetuppkoppling som ständigt levererar nödvändiga hastigheter. Om det finns några problem med din internetanslutning kan du se det här felet. Kör ett hastighetstest på ditt nätverk och se om det finns några problem. Om det finns några problem med internet, fixa dem för att bli av med felet. Om inte, följ metoderna nedan.
Läsa: Fixa nätverks- och internetanslutningsproblem i Windows
2] Kontrollera Minecraft-serverns status
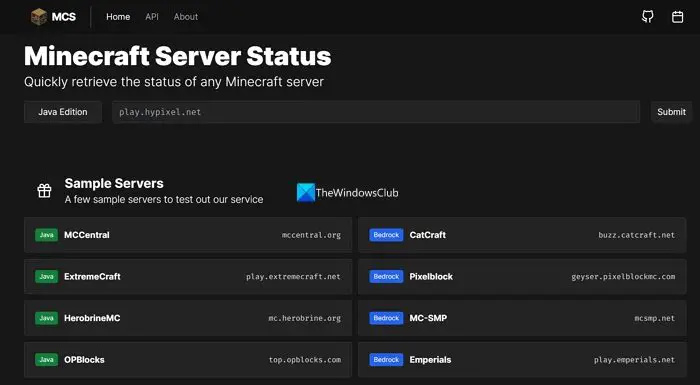
Om servern du försöker ansluta till på Minecraft är nere kan du se felet. Du måste kontrollera om servern fungerar bra eller online. Det finns gratis verktyg som mcstatus.io som kan hjälpa dig att kontrollera serverstatusen för Minecraft. Gå bara till sådana webbplatser och ange server-id eller namn du försöker ansluta till. Du kommer att få information om servern och se om det finns några problem med den.
3] Inaktivera VPN- eller proxyanslutningar
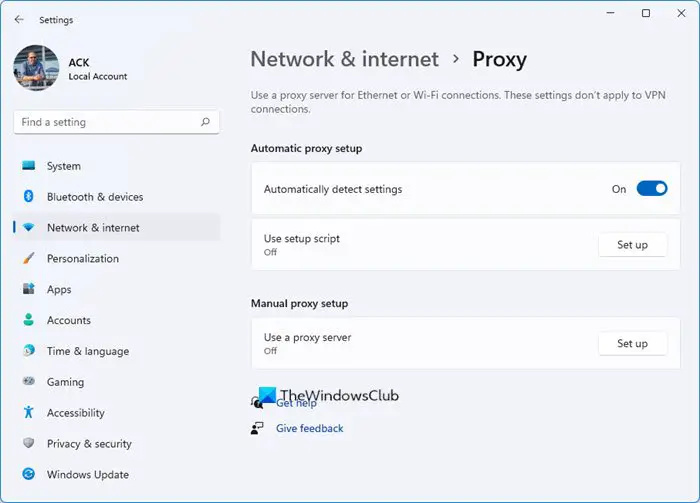
Om du är ansluten till internet via en VPN eller proxy och ser tidsgränsen för anslutningen på Minecraft, måste du inaktivera dem för att åtgärda problemet. För att inaktivera VPN kan du öppna VPN-programmet från ikonerna i systemfältet och inaktivera det. Om du har kill-switchen aktiverad, stäng av den för att inte inaktivera internetanslutningen med VPN. Du behöver också inaktivera proxyn i appen Inställningar på din Windows 11/10-dator.
4] Vitlista din IP-adress
Vem som helst kan vara värd för en Minecraft-server. Om du försöker ansluta till en sådan tredjepartsserver måste du kontakta serverteamet eller ägaren för att vitlista din IP-adress. Teamen som är värd för Minecraft-servrar svartlistar IP-adresser som de anser vara osäkra för sina servrar. Du måste hitta ett sätt att kontakta dem och få din IP-adress vitlistad på deras servrar för att åtgärda problemet.
5] Kontrollera dina brandväggsinställningar
Det finns stora förändringar som gör att brandväggen på din PC blockerar anslutningen på Minecraft. Du måste kontrollera brandväggsinställningarna och vitlista Minecraft-applikationen i din brandvägg . Detta bör lösa problemet genom att stoppa störningen av brandväggsinställningar med Minecraft-applikationen. Sök efter Windows Defender-brandvägg i Start-menyn och öppna den. Klicka sedan på Tillåt en app eller funktion via Windows Defender-brandväggen. Det öppnar ett fönster för tillåtna appar. Klicka på knappen Ändra inställningar och välj Minecraft-applikationen i listan genom att markera knapparna bredvid den.
xbox one felsök skärmen vid start
6] Återställ din nätverkskonfiguration
Nästa sak du kan göra för att åtgärda det här felet är att förnya din IP-adress. Det kommer att lösa problem med nätverksanslutning på grund av vilka du kan få timeout-felet för anslutningen på Minecraft. Så, förnya din IP-adress med hjälp av stegen nedan och se om felet är åtgärdat.
Öppna först Kommandotolksfönster med förhöjda privilegier . Efter det anger du kommandona nedan ett efter ett:
netsh winsock reset
netsh int ip resetD8170166286B8A7C3024E5AB2A8064E5AB80649F5080549F500549F50054F50054F5054F5054F5045F5054F54054F5054F5054F5054F5054F505F5054F5054F5054F5054F5054F5054E43054F5054F5054E445F5054F505F5005F
När kommandona är klara, stäng CMD och starta om Minecraft och försök ansluta till servern för att se om felet är åtgärdat eller inte.
7] Inaktivera ditt antivirus tillfälligt
Om du ser att anslutningsfelet tog timeout på Minecraft, finns det chanser att antivirusprogrammet du har installerat på din dator kan störa Minecraft-applikationen och dess anslutning. Du kan validera det genom att inaktivera antivirusprogrammet tillfälligt och försöka ansluta till servern på Minecraft. Om anslutningen upprättas utan något fel måste du ta bort Minecraft från antivirusstörningar genom att vitlista den i inställningarna för antivirusprogrammet.
8] Använd portvidarebefordran
Port forwarding även känd som portmappning är en metod för att vidarebefordra en nätverksport från en nätverksnod till en annan. Minecraft använder port 25565 för anslutningar. Om det finns ett annat program installerat på din dator som använder samma port kan det hända att du ser felet timeout för anslutningen. Du kan porta fram för att åtgärda problemet.
Windows 10 långsamma nedladdningshastigheter
För att starta,
- Sök efter Windows Defender-brandvägg i Start-menyn och öppna den
- Klicka på Avancerade inställningar i sidopanelen
- Den öppnar Windows Defender-brandväggen med avancerad säkerhet
- Högerklicka på Inkommande regler och välj Ny regel
- Under Regeltyp Välj Hamn och klicka Nästa
- Stiga på 25565 i textrutan bredvid Specifika lokala hamnar och klicka på Nästa
- Se till Tillåt anslutningen är markerad och klicka på Nästa igen. Klicka på Nästa igen på nästa skärm.
- Ange ett namn för regeln och spara den.
- Upprepa nu samma process med Utgående regler .
Starta om din dator och försök ansluta till servern på Minecraft och se om det är fixat eller inte.
9] Kontrollera om Minecraft-applikationsversionen är korrekt
Servrar uppdateras regelbundet på Minecraft för att anpassa sig till den senaste versionen av Minecraft-applikationen. Ibland stoppar ägarna av servrar sin användning på de äldre versionerna av Minecraft. Du måste uppdatera Minecraft till den senaste versionen för att åtgärda felet med timeout för anslutningen. Du kan kontrollera de versioner som stöds av servern i detaljerna i den. Kontrollera versionen av din Minecraft-applikation i dess installationsinställningar. Om versionen inte matchar, uppdatera den till den version som stöds genom att ladda ner den från Minecraft officiell hemsida.
Läsa: Minecraft installeras inte på Windows PC
Det här är de olika sätten som du kan åtgärda anslutningens timeout-fel på Minecraft.
Varför står det att Connection timeout på Minecraft Direct Connect?
Om du ser att anslutningsfelet tog timeout på Minecraft Direct Connect eller när du ansluter till en server på Minecraft kan det bero på många orsaker. De är främst antivirus som blockerar anslutningen, brandväggsinställningar eller begränsad IP-adress för en VPN, etc. Du kan följa ovanstående metoder för att åtgärda problemen.
Varför misslyckas Minecraft hela tiden med att ansluta till servern?
Om Minecraft fortsätter att misslyckas med att ansluta till servern måste du kontrollera serverns status och ta reda på om den fungerar bra eller inte. Du kan se sådana här problem även om det finns några problem med din internetanslutning, eller om antivirus eller brandvägg blockerar Minecraft-anslutningen.
Relaterad läsning: Hur man återställer Minecraft-spelapplikationen i Windows .














