Som IT-expert får jag ofta frågan om hur man ändrar tapeten automatiskt efter omstart i Windows 11/10. Så här gör du: 1. Gå till Start-menyn och skriv 'regedit' i sökfältet. 2. När Registereditorn öppnas, navigera till följande nyckel: HKEY_CURRENT_USERKontrollpanelenDesktop 3. I den högra rutan dubbelklickar du på posten 'Bakgrund' och ändrar värdet till sökvägen för bilden du vill använda som bakgrund. 4. Stäng Registereditorn och starta om datorn. Din nya tapet ska nu vara på plats.
Om du upptäcker att din Windows 11/10-dator återgår till den gamla tapeten eller standardbakgrunden efter en omstart, kan det här inlägget hjälpa dig. Detta händer vanligtvis bara efter att datorn har startat om efter en avstängning och är oberoende av vilo- eller vilolägesinställningarna. I det här inlägget kommer vi att se vad du kan göra om din Bakgrunden ändras automatiskt efter omstart på en Windows-dator.

Fixa bakgrundsändringar automatiskt efter omstart i Windows 11/10
Om din skrivbordsbakgrund ändras automatiskt efter att du startar om din Windows-dator, följ tipsen nedan.
- Ta bort Slideshow.ini och TranscodedWallpaper och ändra bilden i CachedFiles.
- Kontrollera om inställningar för temasynkronisering är aktiverade.
- Kontrollera ren start
- Justera effektinställningar
- Utför en systemåterställning
Låt oss prata om dem i detalj.
1] Ta bort Slideshow.ini och TranscodedWallpaper och ändra bilden i CachedFiles.
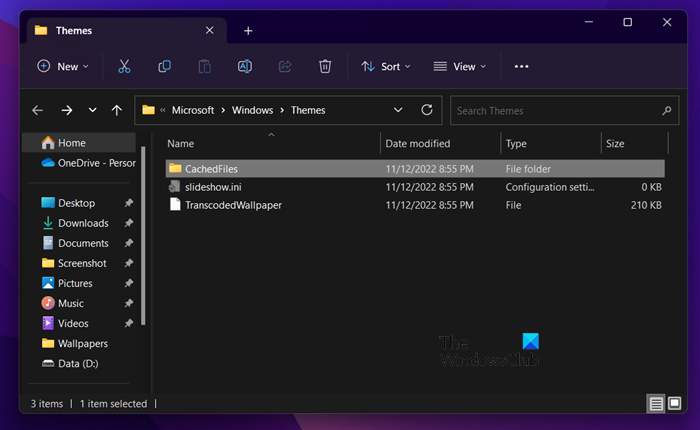
suddigt kontor
Det finns två filer, Slideshow.ini och TranscodedWallpaper, som kan skadas och därför orsaka det här problemet. Ta bort dessa två filer och låt Windows återskapa dem. För att göra detsamma, följ dessa steg.
- öppen Förare av Vin + E.
- Tryck Visa > Visa > Dolda objekt.
- Navigera till nästa plats.|_+_|
- öppen slideshow.ini, rensa allt innehåll och spara filen.
- Ta sedan bort TranscodedWallpaper.
- öppen Cachade filer och ändra sedan bilden i den mappen.
När du har gjort alla ändringar startar du om datorn och kontrollerar om problemet är löst.
online visitkortstillverkare gratis utskrivbar
2] Kontrollera om inställningen för temasynkronisering är aktiverad.
Inställningen för att aktivera eller inaktivera Windows synkroniseringsalternativ finns på:
- Windows 11 : Tryck på Windows + I för att öppna Inställningar > Gå till Konton och klicka på den. > Klicka på 'Windows Backup' och flytta skjutreglaget framför 'Kom ihåg mina inställningar'.
- Windows 10 : Gå till Anpassning > Anpassning > Teman > Synkroniseringsinställningar.
Vi rekommenderar att du startar om datorn efter att du har aktiverat den här funktionen.
3] Kontrollera Clean Boot
Du kan också uppleva det här problemet om ett tredjepartsprogram stör normala Windows-processer och ändrar bakgrunden tillbaka till den tidigare. I ett sådant fall måste du utföra en ren start och sedan se om tapeten har ändrats. Om det inte är det, orsakas problemet av någon tredje parts process. Du måste inaktivera processer manuellt för att ta reda på vilket program som orsakar detta problem.
Ibland kan det här problemet orsakas av den huvudsakliga programvaran som är förinstallerad på din dator. När du vet vilken app som är boven, inaktivera eller avinstallera appen och du borde klara dig.
4] Justera energialternativ
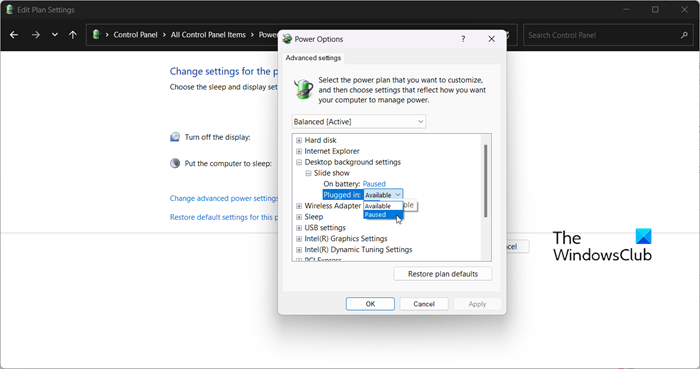
Därefter måste vi justera ströminställningarna i kontrollpanelen för att bli av med problemet. Du måste pausa bildspelet för att stoppa den automatiska bakgrundsändringen. Följ de givna stegen för att göra dessa ändringar.
- öppen Kontrollpanel.
- Ställ in Visa på Stora ikoner.
- Klicka på Energialternativ.
- Klicka sedan på Ändra planinställningar kopplat till den valda planen.
- Välja Ändra avancerade energiinställningar.
- Bygga ut Visa bakgrundsinställningar > Bildspel.
- Ändra båda Från batterier och ansluten Till Upphängd.
När du har gjort dessa ändringar startar du om datorn och kontrollerar om problemet är löst.
5] Utför en systemåterställning
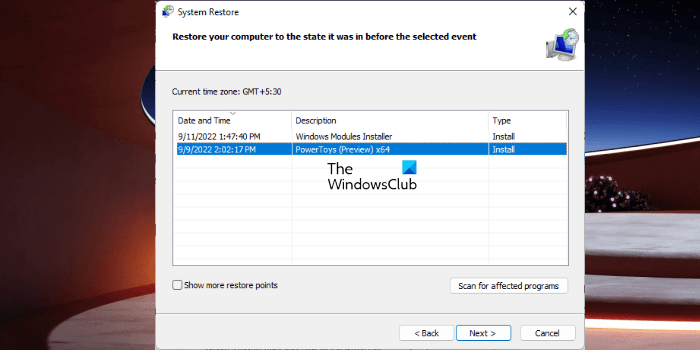
Om du har en systemåterställningspunkt är det förmodligen den bästa tiden att distribuera den nu. Det finns en chans att din bakgrundsbild ändras automatiskt på grund av felkonfiguration. I det här fallet måste vi distribuera systemåterställning för att lösa problemet. För att göra detsamma, följ dessa steg.
ms regclean
- Tryck på Win + S, skriv 'Systemåterställningspunkt' och tryck på Enter.
- Tryck Systemåterställning.
- Välj en systemåterställningspunkt och klicka på Nästa.
- Följ instruktionerna på skärmen för att slutföra processen.
Vi hoppas att du genom att följa dessa lösningar kommer att kunna applicera vilken tapet du vill utan att behöva ändra den automatiskt.
Läsa: Windows skrivbordsbakgrund ändras automatiskt av sig själv
Varför förändras min Windows 11-bakgrund hela tiden?
Om din bakgrundsbild fortsätter att förändras, kontrollera först och främst om din skrivbordsbakgrund är inställd på bildspel. För att göra detsamma måste du gå till Anpassa > Bakgrund > Anpassa din bakgrund och välj Bildspel från rullgardinsmenyn. Om bildspelet inte var aktiverat men bakgrunden fortfarande ändras automatiskt, kolla in lösningarna som nämns i det här inlägget för att lösa problemet.
Hur stoppar jag skrivbordsbakgrunden från att ändras i Windows 11?
Om du är trött på att andra användare ändrar din skrivbordsbakgrund och vill hindra dem från att göra detsamma för att förhindra att detta händer, måste vi skapa en policy för skrivbordsbakgrund. , skapa ett register eller använd Windows-inställningar. Om du vill använda någon av metoderna, kolla in vårt inlägg om hur du förhindrar användare från att ändra sin skrivbordsbakgrund.
Läs även: Temat förändras hela tiden i Windows 11/10 .












![Det går inte att dölja text i Word [Fixed]](https://prankmike.com/img/word/E2/unable-to-hide-text-in-word-fixed-1.jpg)

