Som IT-expert kan jag berätta att din bärbara dators Wi-Fi bara fungerar om den är nära eller nära en router. Detta beror på att Wi-Fi-signalen skickas från routern till den bärbara datorn, och om den bärbara datorn är för långt bort kommer signalen inte att vara tillräckligt stark för att nå den. Det finns några saker du kan göra för att se till att din bärbara dator alltid är nära en router: - Placera routern på en central plats i ditt hem eller på kontoret - Om du har en bärbar dator, förvara den nära routern när du använder den - Om du har en stationär dator, anslut den till routern med en Ethernet-kabel Genom att följa dessa tips kan du se till att din bärbara dator alltid har en stark Wi-Fi-signal och kan vara ansluten till internet.
Vissa användare har rapporterat ett problem där de, när de använder en Wi-Fi-anslutning på sina bärbara datorer, måste sitta väldigt nära routern eller att Wi-Fi inte fungerar. Om du också står inför ett problem när Wi-Fi fungerar, men bara om det är bredvid eller nära routern då är den här artikeln för dig.

I det här fallet, när användaren sitter väldigt nära eller bredvid Wi-Fi-routern, fungerar anslutningen och internet utan avbrott. Men i samma ögonblick som den bärbara datorn flyttas bort från routern eller förvaras i ett annat rum stängs den av och ger ett felmeddelande om bristen på Wi-Fi.
Vad orsakar en dålig eller ingen Wi-Fi-signal?
En möjlig orsak till en dålig Wi-Fi-signal kan vara själva routern. Placeringen av routern och placeringen av dess antenner bestämmer styrkan på signalen. Routerns position påverkar också anslutningsräckvidden. Därför bör du försöka placera routern i mitten av ditt hem eller kontor för att säkerställa bästa täckning.
Störningar orsakas av metaller, strömkablar eller till och med elektriska komponenter. Försök därför att ha dessa saker i åtanke när du placerar din router. Ibland uppstår problemet med att Wi-Fi fungerar, men bara om det är nära eller precis bredvid routern, när du byter router. Försök därför att konfigurera om routern. En annan möjlighet kan vara hårdvaruproblem med den bärbara datorns mottagare eller drivrutin.
fönstertopp
Wi-Fi fungerar, men bara om det är bredvid eller nära routern
För att ta reda på orsaken, försök att diagnostisera båda enheterna (router och bärbar dator) genom att byta dem och ansluta dem till olika enheter. Om ovanstående knep inte fungerar, här är några mer avancerade lösningar som borde fungera och åtgärda ditt problem med Wi-Fi-anslutningen.
- Konfigurera nätverksdrivrutiner
- Kontrollera ditt trådlösa kort eller modul
- Inaktivera Power Off-inställningen för adaptern.
- Återställ TCP/IP-inställningarna på din PC
- Kör nätverksfelsökaren
Låt oss titta närmare på dessa lösningar.
1] Konfigurera nätverksdrivrutiner
Innan du påbörjar denna process, se till att det inte finns några mikrovågsugnar eller luftkonditioneringsapparater i närheten. Dessa enheter stör den trådlösa signalen och gör att den tappar.
Följ nu dessa steg:
- Klicka på Windows-knappen och sök efter Enhetshanteraren .
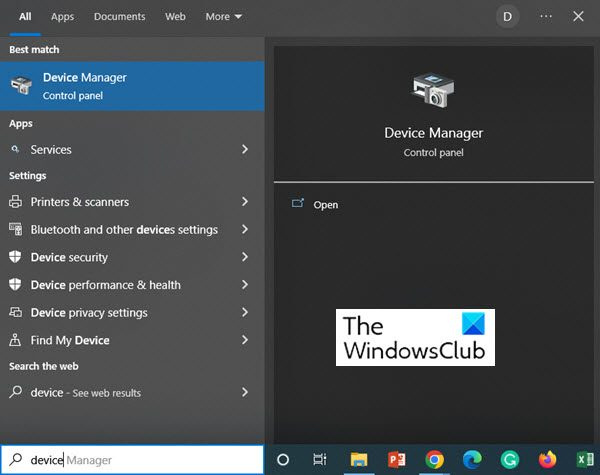
- Expandera när fönstret Enhetshanteraren öppnas Nätverksadaptrar Välj nu drivrutinerna för det trådlösa nätverket på din PC. Högerklicka på den och klicka på Ta bort enhet för att ta bort drivrutiner.
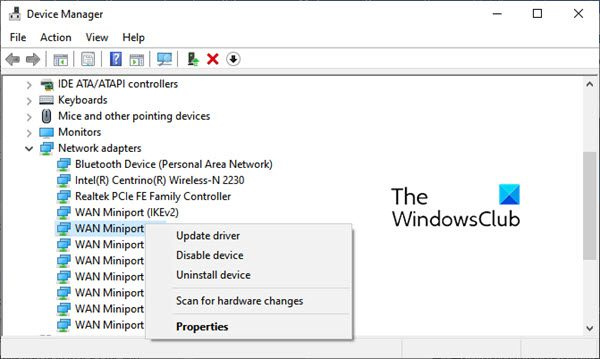
- Markera nu rutan bredvid Avinstallera programvaran för den här enheten .
- Starta om datorn och uppdatera BIOS-kretsuppsättningen och Wi-Fi-drivrutinerna igen. Använd Ethernet när du uppdaterar drivrutiner.
Detta borde lösa problemet med att wifi inte fungerar.
2] Kontrollera ditt trådlösa kort eller modul.
Om det inte fungerar att uppdatera nätverksdrivrutinerna kan det trådlösa kortet vara skadat. För att verifiera detta kan du köra ett trådlöst modultest på den.
Ibland kan den trådlösa modulen vara felaktig. I det här fallet måste du skaffa en trådlös USB-dongel och ansluta den till en av datorns USB-portar. Anslut nu din trådlösa USB-dongel till din router för att ansluta till internet. Denna lösning löser ofta problemet. Och detta är verkligen en lönsam och ekonomisk lösning.
Läsa : Saker i ditt hem som kan blockera eller störa Wi-Fi-signalen
3] Inaktivera alternativet Power Off för adaptern.
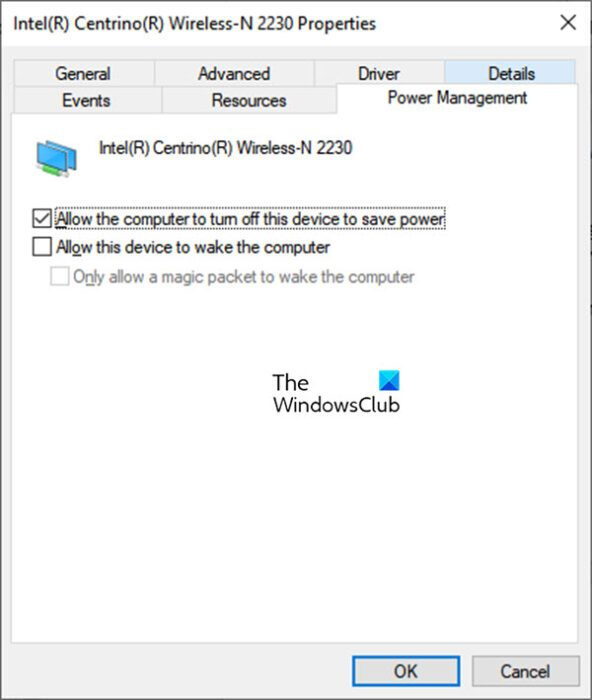
En lösning för att bärbar Wi-Fi inte fungerar korrekt är att inaktivera alternativet Power Off för adaptern. När din dator går in i energisparläge inaktiverar den automatiskt Wi-Fi-adaptern. Följ dessa steg för att förhindra att datorn gör detta:
- Öppna Enhetshanteraren genom att trycka på Windows-tangenten och skriv sedan Enhetshanteraren i sökrutan.
- Expandera när Enhetshanteraren öppnas Nätverksadaptrar
- Högerklicka nu på din trådlösa adapter och välj Egenskaper .
- När egenskapsfönstret öppnas klickar du på knappen Energihushållning
- Avmarkera rutan bredvid på den här fliken Låt datorn stänga av den här enheten för att spara ström .
- Klicka nu BRA .
När du har gjort dessa ändringar, testa ditt trådlösa modem igen.
4] Återställ TCP/IP-inställningarna på din PC.
Om Wi-Fi på din bärbara dator fungerar, men bara i närheten av routern, kan återställning av TCP/IP-inställningarna på din dator också lösa detta problem. Utför följande steg för att återställa TCP/IP:
- Tryck på Windows-tangenten och skriv CMD för att öppna Kommandorad
- Välj bland alternativen i det vänstra sidofältet Kör som administratör .
- När kommandotolksfönstret öppnas anger du följande kommando:
- Tryck enter.
- Starta nu om din bärbara dator och kontrollera.
5] Kör nätverksfelsökaren.
Ibland löser problemet genom att köra felsökaren. Följ dessa steg för att köra nätverksfelsökaren:
- Tryck på Windows-tangenten och skriv inställningar i sökfältet.
- När inställningsfönstret öppnas, navigera till Uppdatering och säkerhet
- När den här fliken öppnas, klicka på Felsökning i menyn till vänster.
- Klicka på i det högra sidofältet Ytterligare felsökningsverktyg .
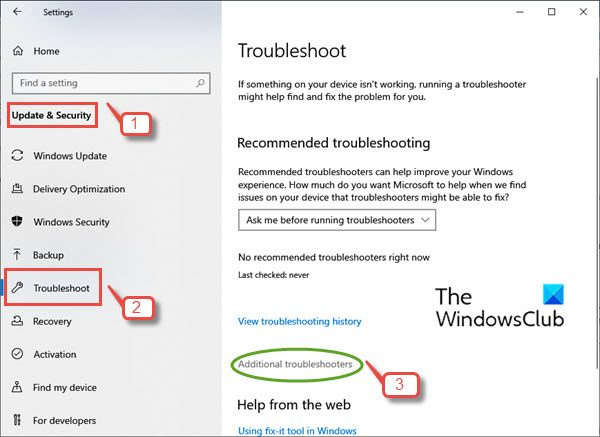
- Klicka på i avsnittet Avancerad felsökning Nätverksadapter .
- Tryck Kör felsökaren .
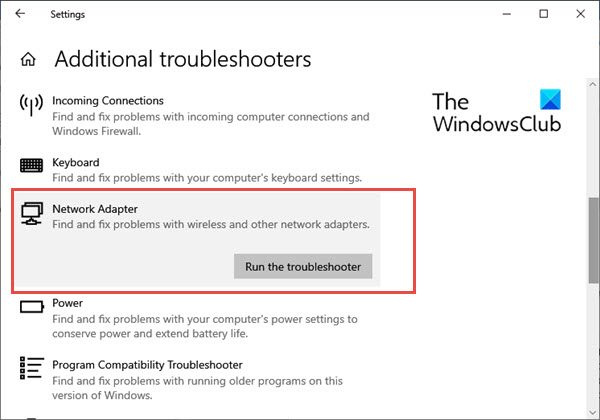
Följ instruktionerna i felsökaren och kontrollera om det löser problemet.
Du kan läsa mer om att återställa nätverkskomponenter i den här artikeln:
- Återställ nätverk kommer att installera om nätverkskort,
- Återställ nätverkskomponenter till standard i Windows
Om du behöver fler idéer kanske dessa inlägg kan hjälpa dig:
- Hur du förbättrar din trådlösa nätverkssignal
- Åtgärda dålig wifi-prestanda.
Vi hoppas att dessa få lösningar hjälper dig att fixa Wi-Fi-problemet på din bärbara dator. Om du har andra lösningar att nämna, vänligen peka på dem i kommentarsfältet.
Kan jag öka räckvidden för min router?
Ja, du kan öka räckvidden på routern till viss del. Du kan prova några av följande metoder.
- Kontrollera signalstyrkan genom att köra ett hastighetstest.
- Ändra platsen för routern. Vanligtvis ger en router placerad i mitten bättre signalstyrka än en router placerad i ett hörn.
- Placera om routerns antenner för att öka din Wi-Fi-räckvidd.
- Kontrollera om det finns några hinder som metaller, strömkablar eller till och med elektriska komponenter.
- Om inget fungerar kan du behöva uppgradera till en ny router.
Varför kan jag inte ansluta mitt Wi-Fi i hela huset?
Wi-Fi-signalstyrkan beror på ett antal faktorer. Tjocka väggar och avstånd från routern påverkar starkt signalstyrkan och leder till att den faller. Som ett resultat behöver Wi-Fi-signalen en förstärkare när den är svag. Kontrollera därför om signalen blockeras av något hinder eller om det behövs en förstärkare i ditt hem.















