När du ser felet 'Användarkontot har låsts' i Windows 10 eller 11 betyder det att ditt konto har låsts av administratören på grund av inaktivitet eller någon annan anledning. Detta händer vanligtvis när du försöker logga in efter en längre tid. Det finns några sätt att åtgärda detta fel. Först kan du försöka logga in med ett annat användarkonto. Om det inte fungerar kan du försöka återställa ditt lösenord. Om du fortfarande inte kan logga in kan du kontakta din administratör för att låsa upp ditt konto. Om du är administratör kan du låsa upp kontot genom att gå till kontrollpanelen och klicka på 'Användarkonton'. Därifrån kan du välja konto och klicka på 'Lås upp'.
När klientdatorn upprepade gånger anger fel lösenord, Användarkontot har låsts felet visas på domänkontrollanten med händelse-ID 4740. Den här artikeln hjälper dig att få klientdatorn online igen så att användaren kan fortsätta att använda den utan problem. Även om det här felet visas felaktigt kan du följa samma tips och tricks för att åtgärda problemet.

Åtgärda felet 'Användarkonto har låsts' i Windows 11/10.
Att korrigera Användarkontot har låsts fel i Windows 11/10, följ dessa tips och tricks:
- Använd kontolåsningsstatus
- Se Event Viewer för mer information.
- Ändra inställningen för timeout för kontolås
- Ändra tröskeln för kontolås
Fortsätt läsa om du vill veta mer om dessa lösningar.
1] Använd kontolåsningsstatus
Kontolåsningsstatus är en gratis app som hjälper dig att veta den exakta orsaken till att en användare har blivit utelåst vid varje given tidpunkt. Det spelar ingen roll om det hände på grund av att du upprepade gånger angett fel lösenord eller något annat, du kan hitta orsaken med hjälp av denna app. Det bästa är att den är gjord av Microsoft och du kan ladda ner den från microsoft.com . När du har laddat ner och installerat öppnar du appen. Välj sedan användarkontot och hitta orsaken på samma skärm.
2] Hitta mer information med hjälp av Event Viewer.
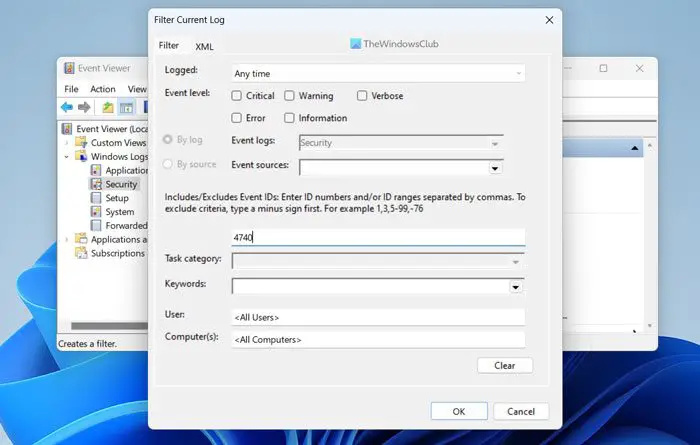
Den inbyggda Event Viewer är ett av de bästa verktygen som visar dig allt om din dator. För att använda det, följ dessa steg:
- Sök Loggboken i sökrutan i aktivitetsfältet.
- Klicka på ett enskilt sökresultat.
- Bygga ut Journal Windows sektion.
- Välj Säkerhet meny.
- Klicka på Filtrera aktuell logg alternativ.
- går in 4740 och klicka på BRA knapp.
Den kommer att visa alla händelser markerade med händelse-id 4740. Du måste klicka på varje händelselogg och kontrollera varför den dök upp.
Notera: Detta är ingen lösning, men hjälper till att hitta orsaken till felet.
3] Ändra inställningen för timeout för kontolås.
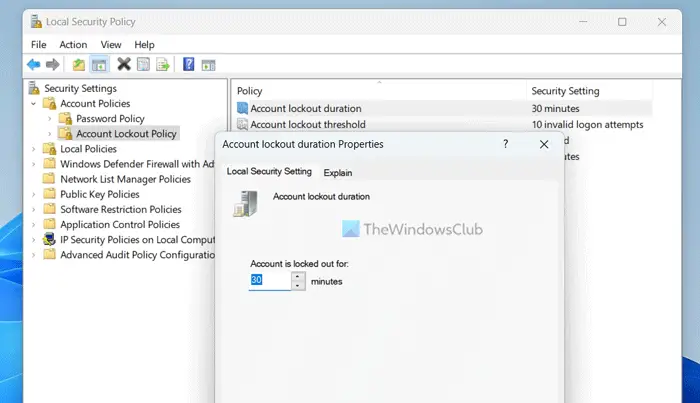
För att ändra inställningen för tidsgräns för kontolås i Windows 11/10, följ dessa steg:
- Sök lokal säkerhetspolicy och klicka på sökresultatet.
- Bygga ut Kontopolicy alternativ.
- Välj Policy för låsning av konto meny.
- Dubbelklicka på Kontolåsets varaktighet parameter.
- Välj den tid du vill.
- Tryck BRA knapp.
Denna lösning hjälper dig att få tillbaka ditt låsta konto efter den tid du valde tidigare.
4] Ändra kontoförbudströskel
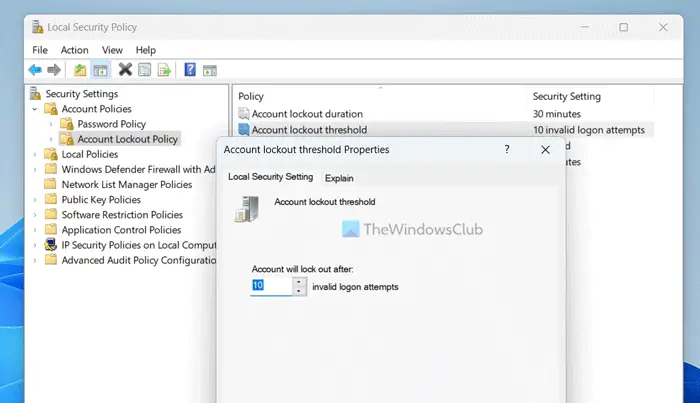
Du kan ändra antalet försök du vill tillåta innan ett konto spärras. Standardvärdet är 10. Du kan dock öka eller minska det enligt dina önskemål. För detta, öppen lokal säkerhetspolicy panel genom att följa samma steg som ovan och gör följande:
- Dubbelklicka på Tröskel för kontolåsning parameter.
- Ange det nummer du gillar.
- Tryck BRA knapp.
Läsa: Hur man begränsar Windows-inloggningsförsök
Hur låser man upp en låst Windows 11-dator?
I allmänhet, om din Windows 11-dator är låst, kan du helt enkelt trycka på Enter-knappen, ange ditt lösenord och tryck på Enter-knappen igen. Oavsett om du använder en PIN-kod eller ett lösenord, är processen densamma för båda. Du kan använda samma metod för lokala konton såväl som Microsoft-konton.
fjärrserveradministrationsverktyg för Windows 8
Hur fixar jag ett låst Windows-konto?
Om din administratör har låst ditt användarkonto kommer du inte att kunna låsa upp det utan administratörsrättigheter. Om du har administratörsrättigheter kan du öppna den lokala säkerhetspolicyn och justera inställningarna för att få tillbaka ditt användarkonto. Oavsett om du använder Windows 11 eller någon annan version är processen densamma.
Det är allt! Jag hoppas att detta hjälpte.
Läsa: Skärp policyn för Windows-inloggningslösenord och policy för kontolåsning.



![Det går inte att ladda ner filer på Brave browser [Fixed]](https://prankmike.com/img/browsers/30/unable-to-download-files-on-brave-browser-fixed-1.jpg)











