Inloggningsmetoden du försöker använda är inte tillåten. Det kan bero på att du försöker använda en osäker inloggningsmetod, som ett enkelt användarnamn och lösenord. Alternativt kan det bero på att du försöker logga in från en ny eller okänd enhet. Oavsett vilket måste du prata med din IT-administratör för att lösa problemet.
Om du ser Inloggningsmetoden du försöker använda är inte tillåten. fel när du försöker logga in på en Windows-dator, så är det här inlägget säkert att lösa problemet. Felmeddelandet visas när du försöker logga in med ett gästkonto på en Windows 11/10-dator, eller med något annat konto än ett domänadministratörskonto på en domänkontrollant (en nätverksserver som tillåter värden att komma åt domänresurser). Det fullständiga felmeddelandet säger:
ställa in volymnivåer för enskilda program i Windows 10
Inloggningsmetoden du försöker använda är inte tillåten. Prova en annan inloggningsmetod eller kontakta din system- eller nätverksadministratör.

Inloggningsmetoden du försöker använda är inte tillåten.
System- eller nätverksadministratörer kan begränsa vissa användare eller grupper från att komma åt en dator eller domänkontrollant genom att konfigurera GPO:er . I det här fallet kommer den begränsade användaren inte att kunna logga in på datorn eller nätverksdomänen och se detta meddelande på skärmen. I grund och botten är detta en integritets- och säkerhetsfunktion och bör inte betraktas som en bugg, men ibland kan en begränsning oavsiktligt införas av en administratör, och i sällsynta fall kan kommunikation mellan en klient och en domänkontrollant blockeras av säkerhetsprogramvara. resulterar i ett felmeddelande.
Om du ser att inloggningsmetoden du försöker använda inte är tillåten på din datorskärm, använd dessa förslag för att lösa felet:
- Lägg till användaren i grupppolicyn 'Tillåt inloggning lokalt'.
- Ta bort användare från grupppolicyn 'Neka inloggning lokalt'
Notera: Du kan ta bort denna begränsning om du har tillgång till ett administratörskonto eller en domänkontrollant. Annars måste du be din administratör att göra allt som behövs.
Låt oss titta på detta i detalj.
1] Lägg till användaren i grupppolicyn 'Tillåt inloggning lokalt'.
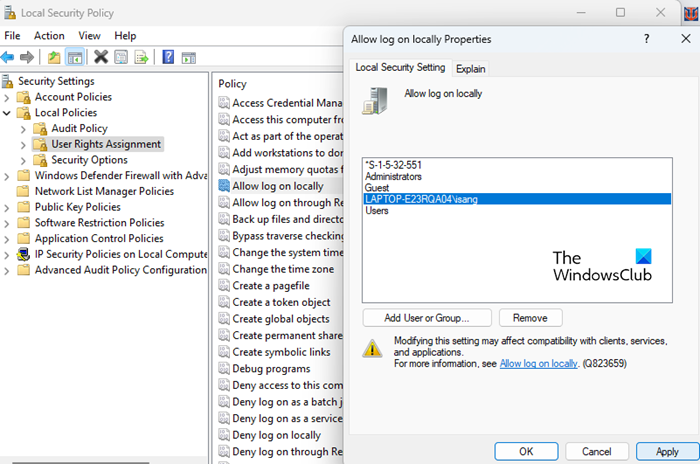
Denna policy innehåller en lista över användare som får logga in lokalt på datorn. Följ dessa steg för att ändra policyinställningar:
ändra enhetsbokstavsfönster 10
A] På en separat dator
- Tryck Win+R öppen löpning dialogfönstret.
- Skriv ' secpol.msc ' och tryck på knappen går in nyckel.
- Det kommer att vara öppen lokal säkerhetspolicy .
- Byta till Lokala policyer Tilldela användarrättigheter .
- I den högra rutan dubbelklickar du på Tillåt lokal inloggning .
- Klicka på knappen i fönstret för policyegenskaper Lägg till användare eller grupp knapp.
- Klicka på knappen i nästa fönster som visas Avancerad knapp.
- Klicka på knappen i nästa fönster Objekttyper knapp, Välj alla alternativ och klicka på BRA .
- Klicka sedan på Hitta nu knapp.
- Välj en användare/grupp från listan med sökresultat och klicka på knappen BRA knapp.
- Klicka igen BRA knapp.
- Klicka sedan på Tillämpa knapp.
- Starta om datorn för att tillämpa ändringarna. Om du inte vill starta om kan du skriva |_+_| i förhöjd kommandotolk och klicka går in för att tvinga uppdateringen av grupprincipen att tillämpas.
B] Till domänservrarna
- Öppen Group Policy Management Console .
- Byta till <имя_домена>Domäner<имя_домена>GPO:er .
- I den högra rutan dubbelklickar du på Standardpolicy för domänkontrollanter .
- Detta öppnas Redaktör för grupppolicyhantering .
- Byta till DatorkonfigurationPolicyerWindows SettingsSecurity SettingsLocal PoliciesUser Rights Assignments .
- I den högra rutan dubbelklickar du på Tillåt lokal inloggning .
- Klicka sedan på Lägg till användare eller grupp > Avancerat .
- Tryck Objekttyper , markera alla objekt och klicka BRA .
- Klicka sedan på Hitta nu och välj en specifik användare/grupp från listan som visas.
- Klick BRA tre gånger i rad när du stänger fönstren.
- Starta om din dator för att tillämpa ändringarna.
Läs också: Så här återställer du alla lokala grupprincipinställningar till standard i Windows.
2] Ta bort användare från grupppolicyn 'Neka inloggning lokalt'
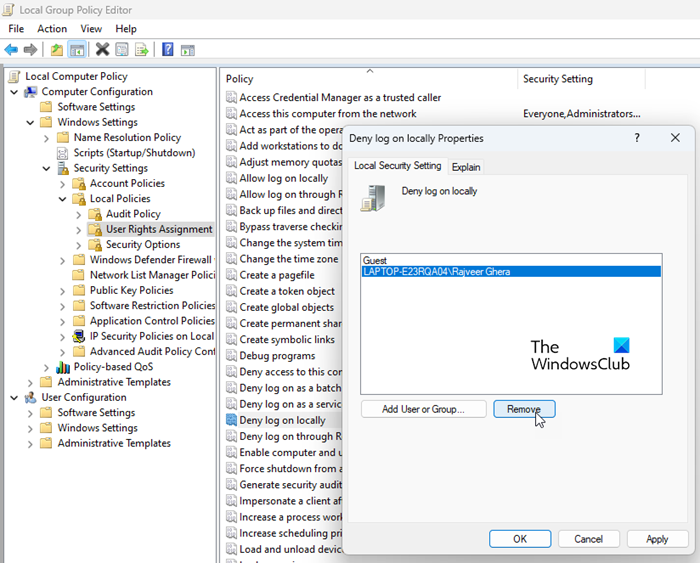
Denna policy inaktiverar lokal inloggning för specifika användare eller grupper. Det har högre prioritet än grupppolicyn 'Tillåt inloggning lokalt'. Således, om en användare tilldelas båda dessa policyer (många policyer kan tilldelas användare i en domänmiljö), han Nej kunna logga in i systemet. För att ta bort den här begränsningen måste du följa dessa steg:
A] På en separat dator
- Öppen Lokal säkerhetspolicy som förklarats ovan.
- Byta till Lokala policyer Tilldela användarrättigheter .
- I den högra rutan dubbelklickar du på Neka lokal inloggning .
- Om specifikt användargrupp det står där Välja Detta.
- Klicka på Radera knapp.
- Starta om datorn för att tillämpa ändringarna.
B] Till domänservrarna
- Öppen Group Policy Management Console .
- Byta till <имя_домена>Domäner<имя_домена>GPO:er .
- Dubbelklicka på Standardpolicy för domänkontrollanter på den högra panelen.
- I Redaktör för grupppolicyhantering fönster som visas, gå till DatorkonfigurationPolicyerWindows SettingsSecurity SettingsLocal PoliciesUser Rights Assignments .
- I den högra rutan dubbelklickar du på Neka lokal inloggning .
- Kontrollera om en specifik användare/grupp är listad där. Om ja, Välja I användargrupp .
- Klicka på Radera knapp.
- Starta om datorn för att tillämpa ändringarna.
Utöver de tidigare nämnda GPO-inställningarna, finns de avancerade säkerhetsinställningarna i Windows Defender brandvägg eller liknande inställningar i tredje parts säkerhetsprogramvara kan också begränsa användare av domängrupper som kallas Nätverksåtkomstgrupper (NAG) från att komma åt enheten. Därför bör du kontrollera din brandvägg eller säkerhetsprogramvara och konfigurera om den så att användaren får tillgång till domänen.
Hoppas det här hjälper.
Läs mer: Åtgärda IPv6-anslutningen, inget nätverksåtkomstfel i Windows.







![Autoslutförande fungerar inte i Firefox adressfält [Fix]](https://prankmike.com/img/firefox/D0/autocomplete-not-working-in-firefox-address-bar-fix-1.png)







