I det här inlägget kommer vi att visa dig hur man gör en gradient i GIMP . Gradienter är färgövergångar som skapar slående bakgrunder och fyllning effekter. Gradienter kan appliceras direkt för att fylla en överliggande form eller blandas med bilder för att skapa mjuka färgövergångar. I det här inlägget kommer vi att visa dig hur du skapar och använder gradienter i GIMP - a gratis programvara för fotoredigering för Windows.
Hur man gör en gradient i GIMP
GIMP låter dig skapa dina egna gradienteffekter och kombinera foton sömlöst med en genomskinlighetsgradient.
Hur man skapar en gradient i GIMP
Starta GIMP och välj Windows > Dockningsbara dialogrutor > Gradienter . Ett övertoningsfönster kommer att dyka upp i det övre högra hörnet. Fönstret listar alla gradienter som är förinstallerade med GIMP. För att skapa en ny övertoning, högerklicka var som helst i det här fönstret och välj Ny gradient alternativ från menyn som visas.

En Tiltas gradientfönster (även känt som en gradint-karta) kommer att visas, med Svart och Vit som primära färger. Fönstret visar två svarta trianglar i det vänstra och högra hörnet längst ner och en vit triangel i mitten.
De svarta trianglarna markerar positionerna för de primära färgerna som används för att skapa övertoningen. Den vita triangeln markerar mittpunkten av blandningen av de två primära färgerna. Ge ett passande namn till denna gradient. Nu har du skapat en ny gradient i GIMP. Låt oss se hur man ger det ett anpassat utseende.
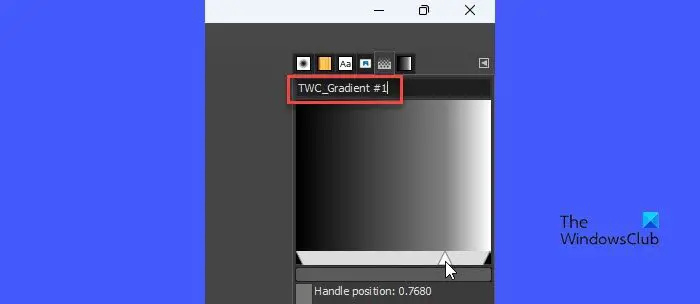
inaktivera f1-nyckelfönster 10
För att ändra färgerna, högerklicka på gradientförhandsgranskningen och välj Vänster slutpunkts färg alternativ. Välj sedan en önskad färg från färgvalsfönstret som visas. Klicka på OK för att bekräfta valet. Färgen på den vänstra slutpunkten (svart) i övertoningsförhandsgranskningen kommer att ersättas av den valda färgen.
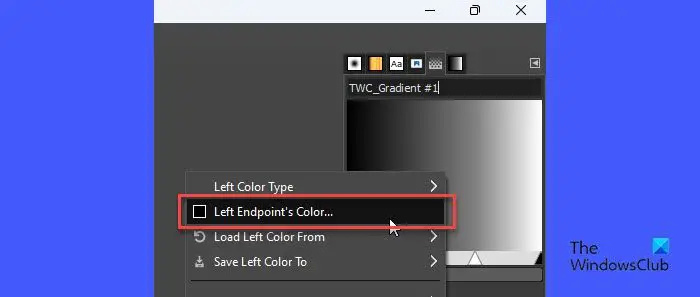
Återigen, högerklicka på gradientförhandsgranskningen och välj Höger slutpunkts färg alternativ. Upprepa ovanstående process för att ersätta den vita färgen i gradientförhandsgranskningen med önskad färg.
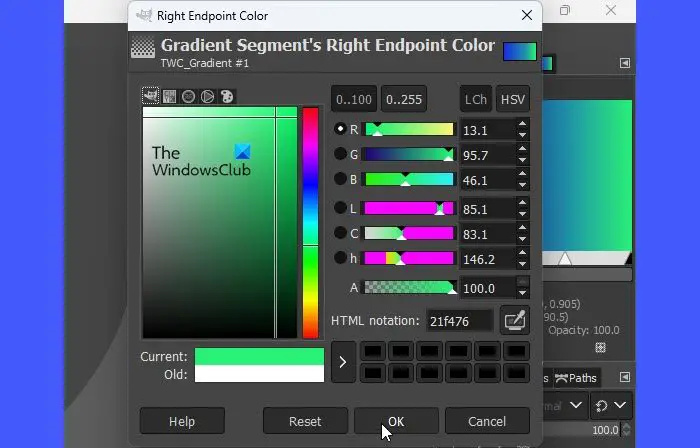
Du kan flytta den vita triangeln till vänster eller höger för att ändra effekten av gradienten.
Detta är en enkel gradienteffekt. För att göra det mer komplext kan du lägga till fler färger till det. Högerklicka var som helst i gradientförhandsgranskningen och välj Dela segment vid mittpunkten alternativ. Detta kommer att dela upp mittpunkten (den vita triangeln) i två segment. Båda dessa segment kommer att behandlas som separata gradienter.
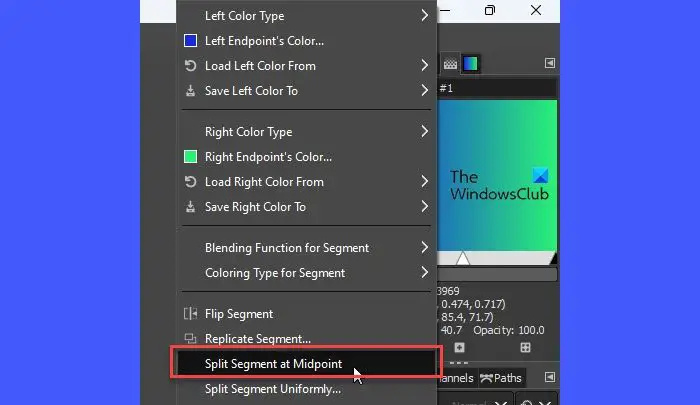
Dubbelklicka på en vit triangel för att välja ett segment och göra det till det aktiva segmentet. Du kan nu följa stegen ovan för att ändra färgen på den vänstra ändpunkten och den högra ändpunktens färg på det aktiva segmentet. Upprepa denna process för att introducera fler färger i övertoningen.
Outlook skickar inte e-postmeddelanden Windows 10
Hur man använder en anpassad gradient i GIMP
För att tillämpa övertoningen du har skapat på en tom duk, klicka på Arkiv > Ny alternativet för att skapa en ny bildfil i GIMP.
Högerklicka sedan på Hinkfyllning verktyg i verktygssektionen i det övre vänstra hörnet. Välj Lutning alternativ från menyn som visas.
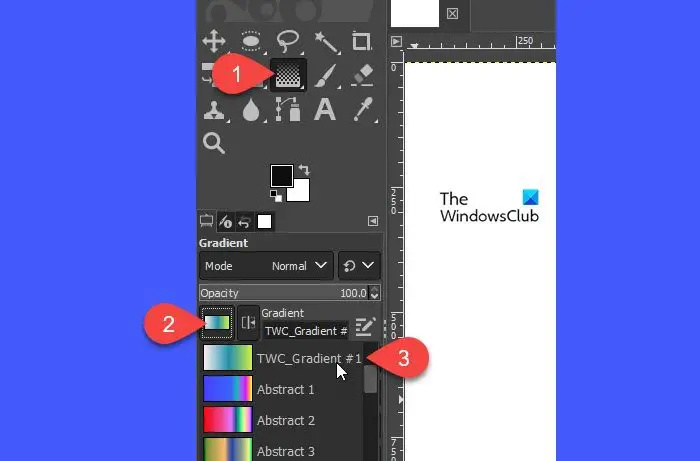
sfc och dism
I den Verktygsalternativ fönster, leta efter Lutning alternativet (en kvadrat med en gradientfyllningseffekt) i den vänstra panelen och klicka på den. I listan som visas väljer du den nyskapade övertoningen.
Ta nu markören på bildduken. Vänsterklicka och dra markören åt höger i linjär eller radiell riktning för att skapa önskad gradientfyllningseffekt. tryck enter för att tillämpa effekten.
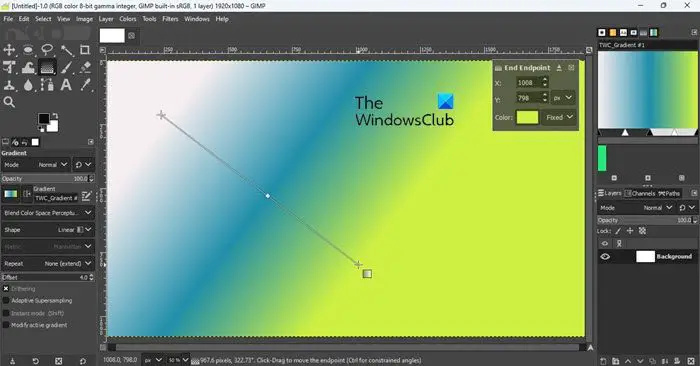
Hur man skapar en transparent gradient i GIMP
Nu när du vet hur du skapar och använder dina egna anpassade gradienteffekter skulle det vara intressant att ytterligare lära dig hur man lägger till en transparent gradient i GIMP.
Transparenta övertoningar kan användas för att blanda ihop bilder eller mjukt tona ut en bild till transparens.
För att lägga till en övertoningsöverlagring till en bild, öppna eller dra källbilden till GIMP-duken. Högerklicka sedan på bilden i menyn Lager och välj Lägg till alfakanal alternativ. Detta är viktigt för att tona ut bilden till transparens; annars kommer det att blekna till en enfärgad färg.
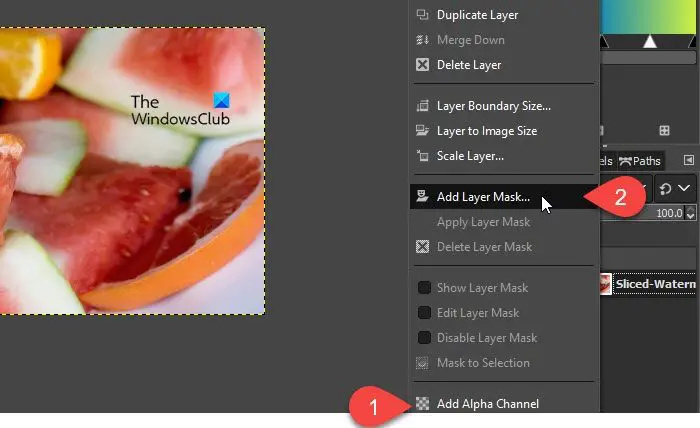
Windows Media Player-nätverkstjänst eller en tjänst som det beror på misslyckades med att starta
Återigen, högerklicka på bildlagret och välj Lägg till lagermask alternativ. Kontrollera i dialogfönstret Lägg till lagermask Vit (full opacitet) väljs under Initiera lagermask till och klicka sedan på Lägg till knapp. Lägg märke till den vita rutan bredvid ditt bildlager. Det här är din lagermask.
Välj nu Lutning verktyg från verktygsmenyn eller tryck på 'G'-tangenten på ditt tangentbord. Från Verktygsalternativ fönster, välj ett gradienttyp (Abstrakt, persienner eller en gradient som du just har skapat). Du kan valfritt ändra förgrund och bakgrundsfärg av gradienten med hjälp av de färgrutor som finns tillgängliga precis under verktygslådan.
För sedan med markören på bildduken och rita en gradient enligt beskrivningen ovan. För att rita en linjär linje, tryck på Ctrl knappen medan du ritar övertoningen. tryck på Stiga på för att applicera den transparenta övertoningen på din bild.
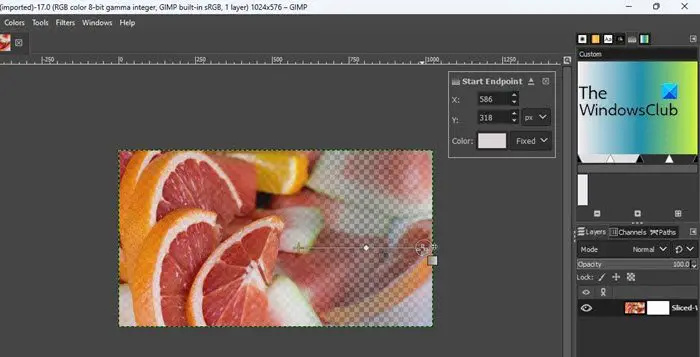
Så här skapar och använder du gradienter i GIMP.
Läs även: Hur man skannar en bild med GIMP .
Hur gör jag en 3-färgsgradient i GIMP?
Välj Windows > Dockningsbara dialogrutor > Gradienter. Fönstret Gradienter kommer att dyka upp på höger sida med en lista över förinstallerade övertoningar. Högerklicka var som helst på den här listan och välj Ny gradient alternativ. En gradientkarta kommer att dyka upp med två primära färger, svart och vitt. Högerklicka på kartan och välj Dela segment vid mittpunkten alternativ. Dubbelklicka längst ner i det vänstra segmentet. Högerklicka sedan på kartan och välj Höger slutpunkts färg . Välj en färg, kopiera dess HTML-notation och tryck på OK. Dubbelklicka sedan längst ner i det högra segmentet. Högerklicka på kartan och välj Vänster slutpunkts färg . Klistra in det kopierade värdet i HTML-notationsfältet och tryck på OK.
Hur fixar jag att GIMP-gradient inte fungerar?
Om GIMP-gradienten inte fungerar, se till att Opacitet är satt till 100 % , Läge är satt till Vanligt , Lutning är satt till FG till Transparent , Offset är satt till 0,0 , Form är satt till Linjär , och Upprepa är satt till Ingen i alternativen för gradientverktyg. Om värdena skiljer sig, återställ dem till de angivna värdena och försök använda övertoningsverktyget igen.
Läs nästa: Hur man konverterar bilder till svartvitt på GIMP .














