Det här inlägget förklarar hur man återställer eller säkerhetskopierar Firefox-bokmärken eller -profiler på en Windows 11/10-dator . Firefox låter dig exportera eller säkerhetskopiera din personliga information som dina bokmärken, historik, sparat lösenord, etc., med hjälp av dess export/import-funktion. Denna information är diskret för a användarprofil , som antingen kan vara standardprofilen som Firefox automatiskt skapar åt dig när du använder den för första gången eller någon annan profil som du skapar för dig själv eller för någon annan som du delar datorn med, med hjälp av Firefox Profile Manager .
När du loggar in på Firefox med en användarprofil får du möjlighet att säkerhetskopiera och återställa personlig information som tillhör just den profilen. Så du kan säkerhetskopiera dina Firefox-bokmärken eller återställa Firefox-bokmärken om du har raderat dem av misstag, exportera eller importera Firefox webbläsarhistorik , eller exportera inloggningar och importera lösenord från en CSV-fil .
Men istället för att säkerhetskopiera individuell information kan du säkerhetskopiera en hel profil i Firefox. Firefox förvarar alla dessa filer säkert i en mapp som heter 'Profiler' på din dator. Närhelst du behöver återställa dessa filer för att återställa saknade bokmärken och annan data i din nuvarande eller nya profil, kan du komma åt mappen Profiler på din Windows 11/10-dator. I det här inlägget kommer vi att visa dig hur du gör manuellt säkerhetskopiera eller återställa Firefox bokmärken eller profil använder Windows 'copy-paste'-funktionen.
Hur man återställer eller säkerhetskopierar Firefox bokmärken eller profil på Windows PC
Följ dessa steg för att återställa eller säkerhetskopiera Firefox-bokmärken eller -profiler på en Windows 11/10-dator:
- Öppna mappen Profiler.
- Säkerhetskopiera dina bokmärken eller profil.
- Återställ dina bokmärken eller profil.
Låt oss se detta i detalj.
1] Öppna mappen Profiler

Säkerhetskopieringen av dina profiler (användarkonton) lagras i AppData-mappen , som är en dold mapp som standard. För att se AppData-mappen och dess innehåll kan du behöva visa dolda filer och mappar i Windows 11/10 .
När du har aktiverat de dolda filerna kan du följa dessa steg för att komma åt din profilmapp:
Starta Firefox. Klicka på hamburgare ikon (tre horisontella staplar) i det övre högra hörnet. Välj Hjälp > Mer felsökningsinformation .
redigera rullgardinslista google ark
Alternativt kan du skriva om:support i adressfältet i din Firefox-webbläsare.
På sidan Felsökningsinformation navigerar du till Profilmapp alternativ under Applikationsgrunderna . Klicka sedan på Öppen mapp knappen bredvid alternativet.
Detta öppnar din nuvarande profilmapp i Filutforskaren, där du kan se undermappar som innehåller dina bokmärkesfiler, tilläggsdata och annan användarkontoinformation.
Gå ett steg ovanför i mapphierarkin för att komma åt Profiler mapp. Den här mappen lagrar data för alla dina Firefox-webbläsarprofiler.
2] Säkerhetskopiera dina bokmärken eller profil
Notera: Innan du tar en säkerhetskopia av en Firefox-profil, se till att webbläsaren Firefox är stängd.
mappikoner för Windows
Gå till Profiler mapp. Välj profilmappen vars säkerhetskopia du vill ta. Klicka på Kopiera ikonen i verktygsfältet överst. Detta kommer att kopiera hela innehållet i mappen (bokmärken, tillägg, inställningar, etc.) till klippbordet.
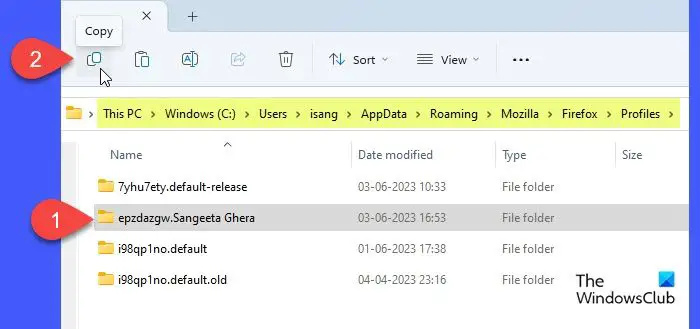
Om du bara vill säkerhetskopiera dina profilbokmärken, dubbelklicka på profilmappen för att se dess innehåll. Dubbelklicka på bokmärkesbackuper mapp. Du kommer att se många JSON (.json) filer. Klicka på Datum ändrat kolumn för att sortera filerna i fallande ordning (senaste först) och kopiera sedan den senaste säkerhetskopian. För att återställa korrupta filer kan du kopiera hela bokmärkesbackuper mapp.
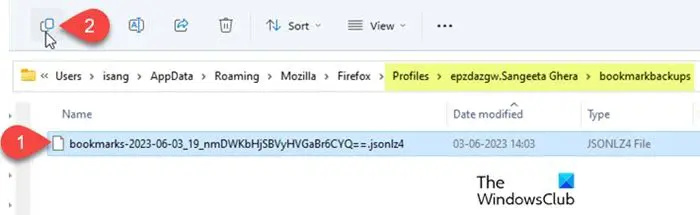
Gå till platsen där du vill skapa säkerhetskopian (en annan plats på din PC eller ett USB-minne eller en extern hårddisk om du vill flytta din Firefox-profil till en annan dator). Högerklicka med musen och välj Klistra .
3] Återställ dina bokmärken eller profil
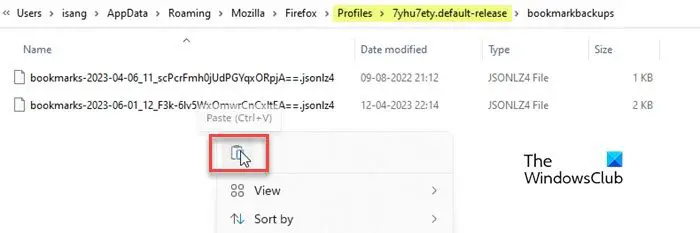
Följ dessa steg för att återställa dina bokmärken eller profilsäkerhetskopiering:
- Stäng Firefox (klicka på hamburgerikonen och välj Utgång ).
- Öppna File Explorer och navigera till mappen där du har sparat säkerhetskopian av dina Firefox-bokmärken eller -profil (en mapp på din hårddisk eller extern USB).
- Kopiera hela innehållet i säkerhetskopieringsmappen.
- Navigera till den specifika Firefox-profilmappen där du vill återställa säkerhetskopian.
- Klistra in det kopierade innehållet genom att högerklicka på musknappen. Tillåta överskrivning av befintliga filer . Du kan också ta bort gamla filer i mappen om de är korrupta.
- Starta Firefox för att se ändringarna.
Jag hoppas att dessa steg hjälper dig att säkerhetskopiera eller återställa Firefox-bokmärken eller -profiler på din Windows 11/10-dator.
Läs också: Hur man installerar och hanterar teman i Firefox .
Hur återställer jag Firefox-bokmärken efter att ha återställt Windows?
Om du har utfört en fabriksåterställning av Windows 11/10 OS, skulle Firefox-säkerhetskopian på ditt systems hårddisk förmodligen gå förlorad. Du kan bara återställa bokmärkesdata om du har tagit en manuell säkerhetskopia av filerna på en extern hårddisk eller USB-enhet innan fabriksåterställningen. Eller så kan du behöva använda en filåterställningsprogramvara från tredje part för att återställa data om det verkligen är viktigt.
Hur säkerhetskopierar jag mina Firefox-bokmärken?
Du kan ta en säkerhetskopia av dina Firefox-bokmärken antingen manuellt eller med dess export/import-funktion. Den första metoden innebär att manuellt kopiera bokmärkesdata från mappen Profiler och klistra in den på en säkerhetskopia på din PC, medan den andra metoden låter dig exportera bokmärken direkt till en HTML-fil från Firefox webbläsarfönster.
Läs nästa: Skapa en genväg på skrivbordet till en specifik Firefox-profil i Windows .














