Microsoft excel är ett bra kalkylprogram från Microsoft. Den har många användbara funktioner som hjälper dig att hantera din data. När de redigerade ett kalkylblad i Excel, stötte vissa användare på Microsoft Excel kan inte infoga nya celler eftersom det skulle trycka ut icke-tomma celler från slutet av kalkylbladet fel. Det här felet uppstår när en användare försöker infoga en rad eller kolumn i Excel. Om du ser samma fel i Excel, använd lösningarna i den här artikeln.

Windows 10 flygplansläge
Det fullständiga felmeddelandet som Excel visar är:
Microsoft Excel kan inte infoga nya celler eftersom det skulle trycka bort icke-tomma celler från slutet av kalkylbladet. Dessa celler kan verka tomma men har tomma värden, viss formatering eller en formel. Ta bort tillräckligt många rader eller kolumner för att göra plats för det du vill infoga och försök sedan igen.
Microsoft Excel kan inte infoga nya celler eftersom det skulle trycka ut icke-tomma celler från slutet av kalkylbladet
Innan vi hoppar till lösningarna, låt oss förstå orsaken till detta fel. Du bör veta varför denna Excel visar detta felmeddelande ibland.
Felmeddelandet förklarar orsaken till detta problem. Om du läser den noggrant kommer du att veta att vissa uppgifter kan vara dolda eller inte. Dessa data hindrar Excel från att infoga rader och kolumner.
Excel har max 1048576 rader och 16384 kolumner . Om du scrollar ner till botten ser du att den sista raden har numret 1048576. På samma sätt är den sista kolumnen XFD. Att infoga raderna och kolumnerna ändrar inte dessa värden. Du kan prova detta. Flytta till sista raden och infoga sedan en ny rad. Du kommer att se att raden har infogats men siffran 1048576 förblir konstant. Samma sak gäller för kolumner.
Nu, prova det här. Ange ett värde till den sista raden och den sista kolumnen. Du kan nå den sista raden och kolumnen i Excel genom att trycka på Ctrl + nedåtpil och den Ctrl + högerpil nycklar respektive. När du har angett ett värde i den sista radens annonskolumn, när du infogar en rad eller en kolumn, visar Excel samma felmeddelande. Samma sak händer om du använder formatering på den sista raden eller kolumnen. Så här kan du återskapa detta fel i en ny Excel-fil.
Om Excel infogar rad(er) eller kolumn(er), kommer data på den sista raden eller kolumnen att försvinna på grund av att de flyttas från slutet av kalkylbladet. Det är därför Excel inte infogar rad(er) eller kolumn(er).
För att fixa Microsoft Excel kan inte infoga nya celler eftersom det skulle trycka ut icke-tomma celler från slutet av kalkylbladet fel i Excel, du har tre sätt:
- Ta bort posterna från den sista raden och kolumnen
- Rensa formatering från sista raden och kolumnen
- Skapa ett nytt kalkylblad i Excel eller skapa ett nytt kalkylblad
Låt oss se alla dessa korrigeringar i detalj. Innan du fortsätter rekommenderar vi att du skapar en kopia av ditt Excel-kalkylblad och sparar det på en annan plats för säkerhetskopiering.
1] Ta bort posterna från den sista raden och kolumnen
Gå till den sista raden och kolumnen och radera data de innehåller. Om du ser den sista raden eller kolumnen tom, kan data vara någon annanstans på den sista raden eller kolumnen, dvs. i valfri cell på den sista raden eller den sista kolumnen.
Microsoft Solitaire Collection öppnar inte Windows 10
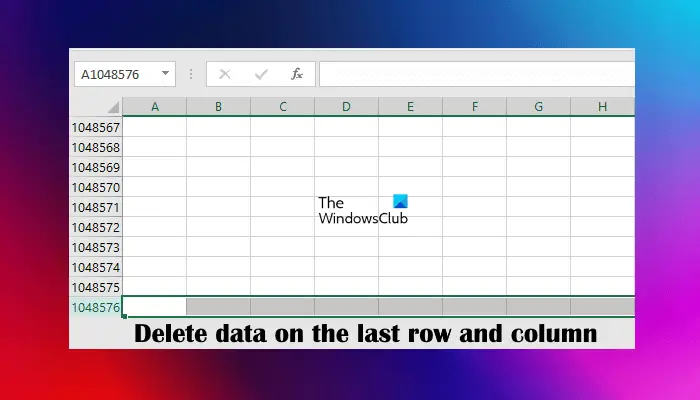
Välj den sista raden och tryck på Radera knapp. Gör samma sak med den sista kolumnen. Detta bör lösa problemet. Om detta inte hjälper, spara din Excel-fil och starta om Excel.
2] Rensa formatering från den sista raden och kolumnen
Om steget ovan inte hjälpte kan någon typ av formatering ha tillämpats på den sista raden eller kolumnen. Välj den sista raden och kolumnen och rensa formateringen. För att rensa formatering, välj Hem fliken och gå till ' Rensa > Rensa alla .” Spara Excel-filen och starta om Excel (om detta inte hjälper).
Du kan också prova en sak till. Välj den första tomma raden. Tryck nu på Ctrl + Shift + nedåtpil . Detta kommer att välja alla tomma rader. Tryck nu på knappen Ta bort och rensa formateringen av de valda raderna. Upprepa samma procedur för alla tomma kolumner. För att välja alla tomma kolumner, välj den första tomma kolumnen och tryck sedan på Ctrl + Shift + högerpil .
instagram inaktivera tillfälligt
3] Skapa ett nytt ark i Excel eller skapa ett nytt kalkylark
Om problemet kvarstår skapar du ett nytt ark i Excel och kopierar alla dina data från föregående ark till det nya arket. Kontrollera nu om du kan infoga rader eller kolumner i det nya arket. Om ja, ta bort föregående ark. Alternativt kan du också skapa ett nytt tomt kalkylblad och kopiera dina data dit. Använd muspekaren för att välja data som ska kopieras. Använd inte Ctrl + A genväg eftersom det kommer att markera alla celler på grund av vilka problemet kommer att uppstå i det nya bladet eller kalkylarket.
Jag hoppas det här hjälper.
Läsa : Urklipp kan inte tömmas, ett annat program kan använda Urklipp Excel-fel .
Hur trycker jag ner allt i Excel?
För att trycka ner allt i Excel måste du trycka ner alla rader som innehåller data. För att göra det, välj den första raden som innehåller data och infoga nya rader ovanför den. Det enklaste sättet att göra detta är att använda kortkommandot. När du har valt den första raden som innehåller data, tryck och håll ned Ctrl nyckel. Nu, tryck på + nyckel. Varje gång du slår på + tangent, kommer en ny rad att infogas ovanför den valda raden.
Hur trycker jag upp alla celler i Excel?
Du kan trycka upp alla celler i Excel genom att dra dem uppåt. För att göra det, välj önskat cellområde. Placera muspekaren vid markeringens kant. Den vita plusikonen i Excel kommer att ändras till en pil. Håll vänsterklicket och flytta de markerade cellerna för att dra dem till önskad plats.
Läs nästa : Excel fortsätter att blockera filer från att infogas .















