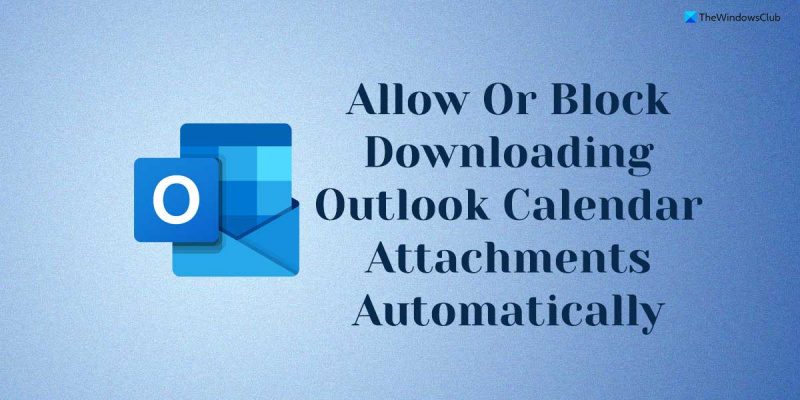Som IT-expert får jag ofta frågan om det är bäst att tillåta eller hindra Outlook från att automatiskt ladda ner kalenderbilagor. Mitt svar är alltid detsamma: det beror på dina behov. Om du behöver kunna se kalenderbilagor direkt, är det vettigt att låta Outlook ladda ner dem automatiskt. På så sätt har du all information du behöver till hands utan att behöva gå igenom processen att manuellt ladda ner varje bilaga. Men om du föredrar att ha mer kontroll över när bilagor laddas ner, kanske du vill förhindra att Outlook laddar ner dem automatiskt. På så sätt kan du välja att ladda ner bilagor endast när du behöver, vilket kan spara tid och bandbredd. i slutändan är beslutet om huruvida Outlook ska tillåta att automatiskt ladda ner kalenderbilagor eller inte upp till dig. Om du har några frågor om integritet eller säkerhet, kanske du vill inaktivera den här funktionen. Men om du upptäcker att det är bekvämare att ha bilagorna nedladdade automatiskt, är det ingen skada att göra det.
Om du vill tillåta eller förhindra att Outlook laddar ned kalenderbilagor automatiskt på Windows 11/10 behöver du den här guiden. När du lägger till en Internetkalender till Outlook laddar den automatiskt ned alla händelsebilagor direkt för att ge bästa möjliga upplevelse. Men om denna praxis inte verkar säker för dig kan du förhindra att Outlook automatiskt laddar ned kalenderbilagor.
action center windows 10

Tillåt eller förhindra Outlook från att automatiskt ladda ned kalenderbilagor
Följ dessa steg för att tillåta eller blockera automatisk nedladdning av Outlook-kalenderbilagor:
- Tryck Win+R för att öppna Kör-prompten.
- Typ gpedit.msc och klicka på BRA knapp.
- Byta till Internetkalendrar I Användarkonfiguration .
- Dubbelklicka på Ladda ned bilagor automatiskt parameter.
- Välj Ingår tillåt alternativ.
- Välj Defekt förmågan att blockera.
- Tryck BRA knapp.
- Starta om Outlook-applikationen.
Fortsätt läsa om du vill veta mer om dessa steg.
Först måste du öppna Local Group Policy Editor på din dator. För att göra detta, klicka Win+R för att öppna Kör-prompten, skriv gpedit.msc , och klicka på BRA knapp.
Därefter måste du gå till följande väg:
Användarkonfiguration > Administrativa mallar > Microsoft Outlook 2016 > Kontoinställningar > Internetkalendrar
iPhone synkroniseras inte med iTunes Windows 10
I Internetkalendrar mapp kan du hitta en inställning som heter Ladda ned bilagor automatiskt . Du måste dubbelklicka på inställningen och välja Ingår ett alternativ som låter Outlook-kalendern automatiskt ladda ner även bilagor.
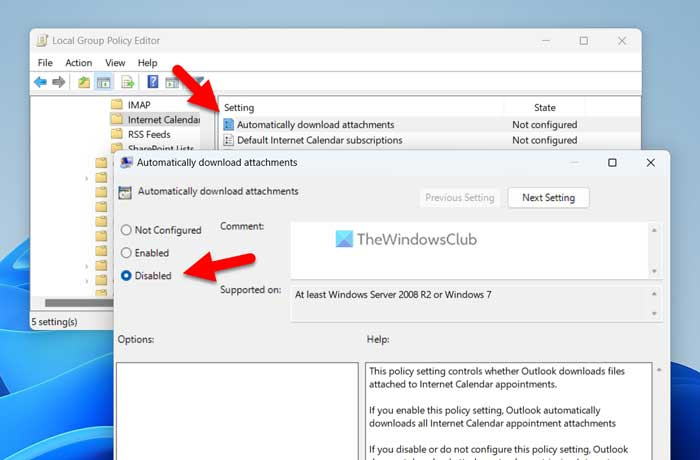
På samma sätt, om du vill blockera, välj Defekt alternativet och klicka BRA knappen för att spara ändringarna.
Efter det, starta om Outlook-applikationen för att tillämpa ändringarna.
Notera: Om du vill återgå till de ursprungliga inställningarna måste du öppna samma inställning i den lokala grupprincipredigeraren och välja Inte inställd alternativ.
Hur man aktiverar eller inaktiverar automatisk nedladdning av Outlook-kalenderbilagor
För att aktivera eller inaktivera automatisk nedladdning av Outlook-kalenderbilagor, följ dessa steg:
- Sök regedit i sökrutan i aktivitetsfältet.
- Klicka på ett sökresultat.
- Tryck Ja knappen vid UAC-prompten.
- Gå till MicrosoftOffice16.0Outlook I HKCU .
- Högerklicka Outlook > Ny > Nyckel och kalla det som alternativ .
- Högerklicka alternativ > Nytt > Nyckel och ställ in namnet som webcal .
- Högerklicka webcal > Nytt > DWORD-värde (32-bitars) .
- kalla det som aktivera bilagor .
- Dubbelklicka på den för att ställa in det angivna värdet som 1 slå på och håll 0 Stäng av.
- Tryck BRA knapp.
- Starta om din dator.
Låt oss lära oss mer om dessa steg.
Först måste du öppna Registereditorn. För att göra detta, leta efter regedit eller Registereditorn i sökrutan i aktivitetsfältet och klicka på ett enskilt sökresultat. Om en UAC-prompt visas klickar du på knappen Ja knappen för att öppna registerredigeraren på din dator.
Därefter måste du gå till följande väg:
|_+_|Men om du inte kan hitta ovanstående sökväg, följ denna väg:
hur man spårar en e-postadress till dess ägare|_+_|
Sedan måste du skapa undernycklar manuellt. Efter det kommer du att få upp sökvägen, högerklicka på Outlook > Ny > Nyckel och kalla det som alternativ .
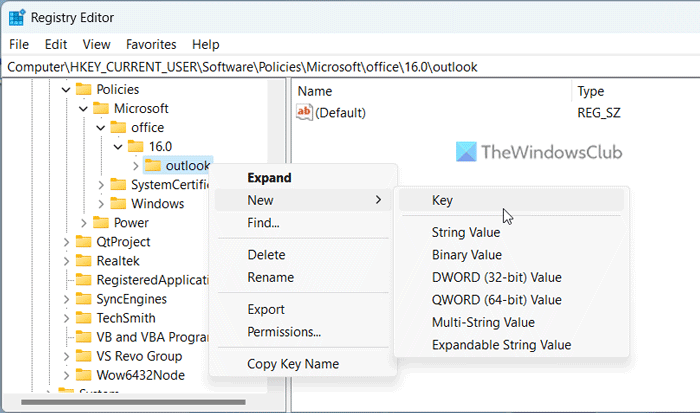
Efter det högerklicka alternativ > Nytt > Nyckel och ställ in namnet som webcal . Därefter måste du skapa ett REG_DWORD-värde. För att göra detta, högerklicka webcal > Nytt > DWORD-värde (32-bitars) och ställ in namnet som aktivera bilagor .
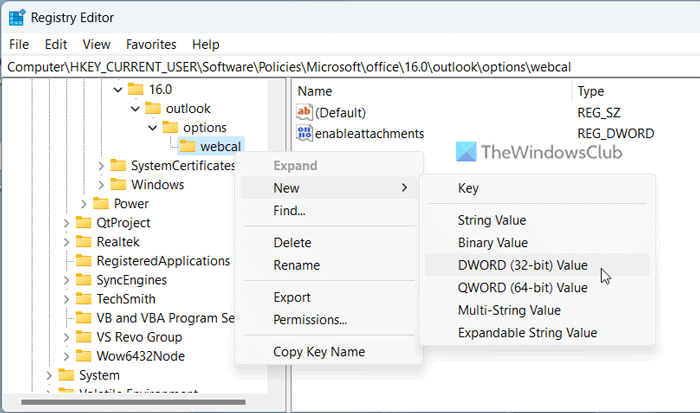
Som standard har den ett värde på 0. Om du vill inaktivera automatisk nedladdning av bilagor måste du behålla detta värde. Men om du vill aktivera det, dubbelklicka på REG_DWORD-värdet och ställ in det angivna värdet som 1 .
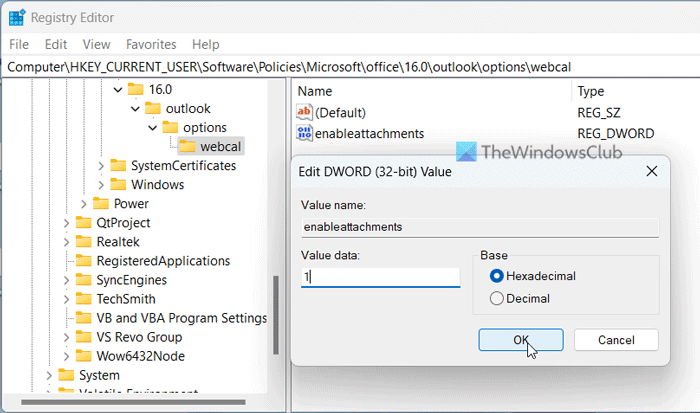
ta bort mappen 3D-objekt
Klicka till sist vidare BRA knappen för att spara ändringarna. Stäng sedan alla fönster och starta om datorn för att ändringarna ska träda i kraft.
Läsa: Hur man ökar storleksgränsen för bilagor i Outlook
Hur förhindrar jag att Outlook automatiskt laddar ner bilagor?
För att förhindra att Outlook laddar ned bilagor automatiskt måste du öppna Outlook-alternativ panel ett. Byt sedan till förtroendecenter fliken och klicka Trust Center-inställningar knapp. Öppna sedan Automatisk nedladdning tabb och bock Ladda inte ner bilder automatiskt i vanliga HTML-e-postmeddelanden eller RSS-flöden. kryssruta.
Hur ändrar jag bifogade alternativ i Outlook?
Om du vill ändra dina inställningar för e-postbilagor måste du öppna installationsguiden för Trust Center. Men om du vill anpassa dina alternativ för kalenderbilaga kan du följa stegen ovan. Med andra ord måste du använda den lokala grupprincipredigeraren och registerredigeraren för att aktivera eller inaktivera vissa inställningar.
Läsa: Hur man skickar en kalenderhändelse som en bilaga i Outlook.