Om du är en ivrig PC-spelare har du förmodligen hört talas om Steam Link. Det är en praktisk liten enhet som låter dig spela dina Steam-spel på din TV. Kvaliteten på Steam Link-videoutgången kan dock vara lite överträffad, och ingångsfördröjning kan vara ett problem. Här är några tips för att förbättra kvaliteten och minska inmatningsfördröjningen. Se först till att du använder en Ethernet-anslutning. Wi-Fi kan vara opålitligt och kommer ofta att resultera i sämre kvalitet och mer inmatningsfördröjning. För det andra, uppdatera dina videodrivrutiner. Detta kan bidra till att förbättra kvaliteten på Steam Link-videoutgången. För det tredje, försök att sänka upplösningen och/eller bildhastigheten. Detta kan hjälpa till att minska inmatningsfördröjningen. För det fjärde, försök att använda en trådbunden styrenhet. trådlösa kontroller kan lägga till ytterligare ingångsfördröjning. Slutligen, om allt annat misslyckas, kan du prova att använda en annan streamingmetod, som Moonlight eller Parsec. Dessa kan ofta ge bättre kvalitet och mindre inmatningsfördröjning.
Många användare upplever konstiga problem med Steam Link. Enligt dem släpar spelplattformen mycket, vilket gör det svårt att lansera något spel. Väl! Det här kan inte fortsätta längre. I det här inlägget kommer vi att visa dig hur Förbättra kvaliteten och minska fördröjningen på Steam Link.

vad kan jag ta bort från Windows 10
Tips för att förbättra kvaliteten och minska inmatningsfördröjningen på Steam Link
För att förbättra kvaliteten och minska inmatningsfördröjningen på Steam Link, prova följande metoder.
- Se till att din internetanslutning inte är långsam
- Försök att använda Ethernet istället för WiFi
- Använd ett 5GHz-nätverk
- Aktivera hårdvarukodning
- Anpassa Steam Link
Låt oss dyka in i detaljerna och prata om var och en av dem.
byta namn på mappgenväg
1] Se till att din internetanslutning inte är långsam
Först måste du se till att din internetanslutning är tillräckligt snabb för att hantera de höga bandbreddsuppgifterna du lägger på den. För detta kan du använda någon av de nämnda internethastighetstesterna. Vid låg bandbredd, starta om din router, och om det inte fungerar, kontakta din internetleverantör.
2] Försök att använda Ethernet och inte WiFi

Det är välkänt att trådbundna enheter presterar bättre än trådlösa enheter i ett spelscenario. Detta är en av anledningarna till att professionella spelare ständigt använder trådbundna kontroller istället för trådlösa. Trådbundna enheter, oavsett hur bra de är, kommer att ha en viss fördröjning. Denna fördröjning betonas i ett scenario med flera spelare eller när det finns ett stort antal spelare i samma bildruta. Kort sagt, du behöver använda en ethernet-anslutning om du vill minska Steam Link-inmatningsfördröjningen, för oavsett hur snabbt ditt WiFi är så kommer det att släpa.
3] Använd ett 5GHz-nätverk
Om du inte har en Ethernet-kabel är det bäst att använda ett 5GHz-nätverk. De flesta routrar och bärbara datorer har det här alternativet, och när det är aktiverat kan det göra underverk för dig. WiFi 5 GHz är en mer avancerad version av 2,4 GHz-standarden. Det kommer inte att öka din bandbredd, men det kommer också att göra din anslutning stabil. Om du inte kan hitta det själv, be din internetleverantör att konfigurera ett 5GHz-nätverk. När nätverket är konfigurerat kan du ansluta det till din Steam-länk och börja spela. Jag hoppas att det nästan inte blir någon eftersläpning.
4] Aktivera hårdvarukodning
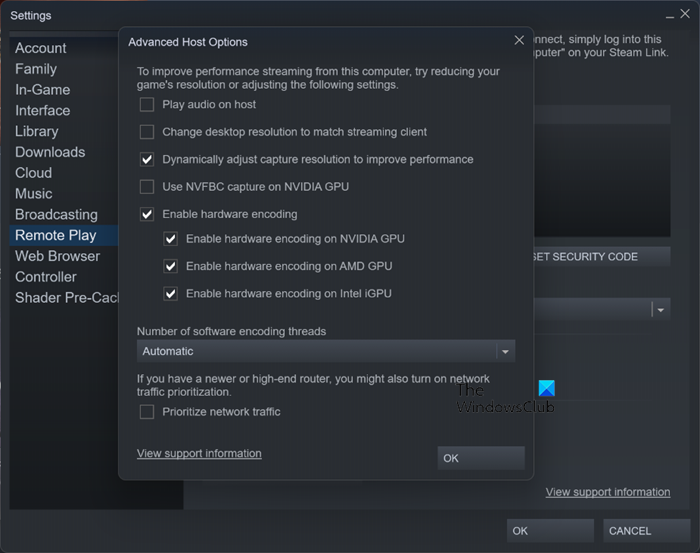
Vissa Steam-användare har lyckats lösa problemet genom att aktivera hårdvarukodning i Steam-klientapplikationen. Vi bör försöka göra detsamma och se om det fungerar. Följ de föreskrivna stegen för att göra detsamma.
- öppen laga mat för ett par på din dator.
- Klicka på Steam i det övre högra hörnet av fönstret och välj alternativet 'Inställningar' när det visas.
- Gå nu till Fjärrspel > Avancerade värdalternativ.
- Kolla upp Aktivera hårdvarukodning alternativ.
- Klicka på OK.
Slutligen, kontrollera om Steam Link släpar efter. Hoppas detta hjälper dig.
vmware bios
5] Konfigurera Steam Link
Vi måste också justera Steam Link-inställningarna för att se till att de är korrekt inställda. För att göra detsamma, öppna Steam Link och klicka på kugghjulsknappen för att gå till Inställningar. Gå sedan till strömning, och välj Snabb för video. Som standard kommer den att vara inställd på 'Balanserad














