Kan du inte installera vissa appar i Microsoft Store , och du ser Den här appen fungerar inte på din enhet felmeddelande? Vissa Windows-användare ser hela tiden det här felmeddelandet med ett utropstecken på appsidor i Microsoft Store. Som ett resultat kan de inte installera den nödvändiga appen från Microsoft Store. Felmeddelandet visas även när appen är kompatibel med enheten.

växelströmstyp kan inte bestämmas
Det här felmeddelandet kan orsakas om din dator inte kan uppfylla systemkraven för appen. Men en föråldrad Microsoft Store eller en skadad butikscache kan också orsaka detta fel. Att inaktivera Windows-funktioner som till exempel Hyper-V-funktionen kan också utlösa samma felmeddelande för vissa appar. En annan orsak till detta fel kan vara den gamla och skadade Microsoft Store-cachen.
Den här appen fungerar inte på din enhet Microsoft Store i Windows 11
Om du upplever felmeddelandet 'Denna app fungerar inte på din enhet' för vissa appar på Microsoft Store i Windows 11/10, här är lösningarna du kan använda:
- Kör felsökaren för Windows Store Apps
- Uppdatera din Microsoft Store.
- Aktivera Hyper-V eller den nödvändiga Windows-funktionen
- Återställ Microsoft Store-cachen.
- Starta om tjänsten Application Identity.
- Utför SFC- och DISM-skanningarna.
- Ladda ner skrivbordsprogrammet från den officiella webbplatsen.
Innan du börjar, starta om datorn och routern och se om det gör att problemet försvinner.
1] Kör felsökaren för Windows Store Apps
Om det inte fungerar att starta om din dator kan du försöka kör felsökaren för Windows Store Apps och se om det kan lösa problem relaterade till Microsoft Store. För att göra det, följ stegen nedan:
- Öppna först Inställningar med Win+I, gå till Systemet fliken, klicka på Felsökning och tryck sedan på Andra felsökare alternativ.
- Leta nu efter Windows Store-appar felsökaren och klicka på knappen Kör som är kopplad till den.
- Låt Windows leta efter problem associerade med Microsoft Store och andra appar.
- Det kommer sedan att visa dig de upptäckta problemen och rekommenderade korrigeringar. Du kan tillämpa en lämplig fix och kontrollera om problemet är borta.
Läsa: Fixa 0x80070483 Microsoft Store-felkod i Windows
2] Uppdatera din Microsoft Store
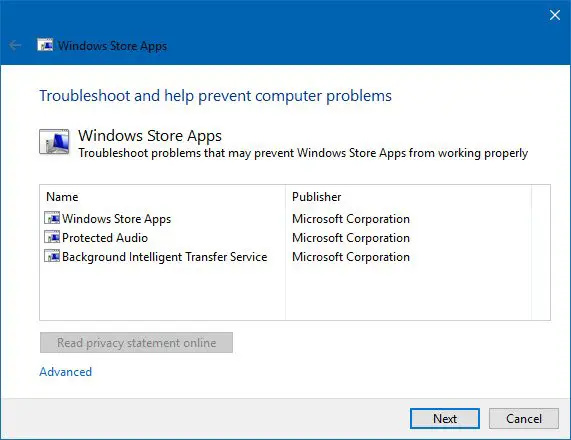
Felet 'Den här appen fungerar inte på din enhet' kommer sannolikt att uppstå när din Microsoft Store inte är uppdaterad. Så uppdatera Microsoft Store och se om du kan installera appar utan detta fel.
Till uppdatera Microsoft Store i Windows 11, öppna Store-appen och gå till Bibliotek fliken från den vänstra rutan. Klicka nu på Få uppdateringar och tryck sedan på Uppdatera alla för att uppdatera alla dina Microsoft Store-appar. När du är klar, starta om datorn och kontrollera om felet är åtgärdat.
3] Aktivera Hyper-V eller den nödvändiga Windows-funktionen
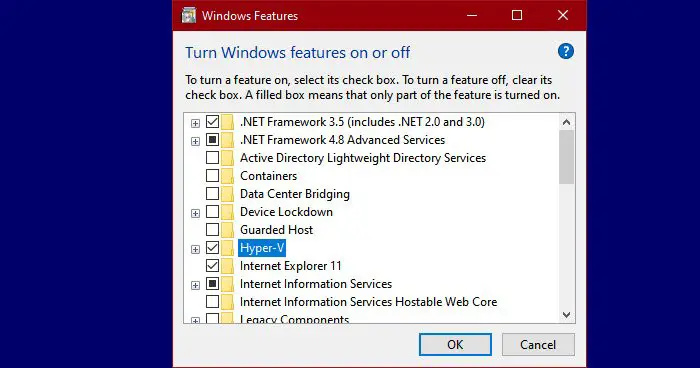
Windows undersystem för Android beror på Virtualisering . Så du kan möta felet 'Denna app fungerar inte på din enhet' på vissa appar som Amazon Appstore på Microsoft Store om Hyper-V-funktionen är inaktiverad på din dator. Därför, i så fall, aktivera Hyper-V på din dator och se om felet är löst.
Så här aktiverar du Hyper-V-funktionen:
- Öppna först kontrollpanelen från Windows Search.
- Klicka nu på Program kategori och tryck på Slå av eller på funktioner i Windows alternativ.
- Sedan markerar du kryssrutorna som är associerade med alternativen Hyper-V, Virtual Machine Platform och Windows Hypervisor Platform.
- Efter det, tryck på OK-knappen för att tillämpa nya inställningar och starta om datorn.
På samma sätt måste du aktivera Windows-funktionen som kan krävas av appen för att fungera.
Ser: Åtgärda 0x80240066 Microsoft Store-felkod när du installerar appar .
4] Återställ Microsoft Store-cachen
En annan sak du kan försöka fixa det här felet är att återställ Microsoft Store-cachen på din dator. Det kan vara bulk eller skadat butikscache, vilket är anledningen till att du fortsätter att få det här felmeddelandet för appar på Microsoft Store. Därför, om scenariot gäller, kan du rensa butikscachen och starta om den för att kontrollera om problemet är löst. Här är hur:
- Öppna först kommandorutan Kör med Win+R.
- Skriv nu ' WSReset.exe ” i rutan och tryck på Enter-knappen.
Microsoft Store-cachen kommer att raderas nu. Kontrollera om problemet är löst nu.
5] Starta om Application Identity-tjänsten
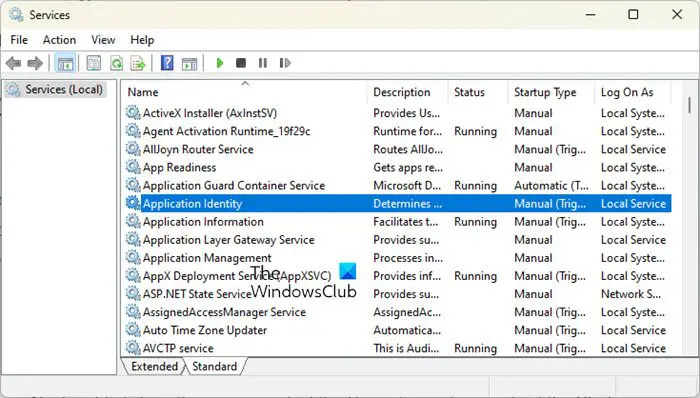
Du kan uppleva det här felet om Application Identity-tjänsten inte körs eller har fastnat i ett limbotillstånd. Så du kan starta/starta om Application Identity-tjänsten på din PC för att se om det hjälper. Här är stegen för att göra det:
din dator är offline, logga in med det senaste lösenordet som användes på den här datorn
- Öppna först Kör med Win+R och enter tjänster.msc för att öppna appen Tjänster.
- Välj nu tjänsten Application Identity och klicka på Start-knappen. Om den redan är igång, tryck på knappen Starta om.
- Högerklicka sedan på tjänsten, välj alternativet Egenskaper och ställ in Starttyp till Automatisk.
- Tryck sedan på knappen Verkställ > OK för att tillämpa nya inställningar.
Läsa: Det finns ett problem med den här appen - Microsoft Store-appfel .
6] Utför SFC- och DISM-skanningarna
Om felmeddelandet fortfarande visas för appar i Microsoft Store kan det vara systemkorruption som leder till sådana fel. Så om scenariot gäller kan du försöka fixa systemfiler genom att utföra en SFC-skanning följt av a DISM skanna. För det, öppna kommandotolken med administratörsrättigheter och ange kommandot nedan:
sfc /scannow
När kommandot ovan har körts, kontrollera om felet är löst.
Om inte, öppna kommandotolken igen och ange DISM-skanningskommandot nedan.
Dism /Online /Cleanup-Image /RestoreHealth
Se om det hjälper att köra ovanstående kommandon.
7] Ladda ner skrivbordsmjukvaran från den officiella webbplatsen
Om du inte kan åtgärda felet med någon av ovanstående lösningar kan du använda den officiella webbplatsen för att ladda ner och installera dess skrivbordsversion. De flesta utvecklare tillhandahåller en alternativ skrivbordsversion som du kan ladda ner från deras officiella webbplatser. Så besök webbplatsen, leta efter den senaste nedladdningen för din app och ladda ner installationsprogrammet. Du kan sedan köra installationsprogrammet för att installera det på din dator.
Hur fixar jag att Windows Store-appar inte fungerar?
Om Microsoft Store öppnar eller fungerar inte på din PC, se till att du har installerat den väntande Windows-uppdateringen. Kontrollera dessutom om du har problem med internetanslutning. Fel inställningar för datum, tid och region kan vara en annan anledning till att du inte kan öppna Microsoft Store. Så se till att korrekta datum- och tidsinställningar är konfigurerade på ditt system. Du kan också återställa Microsoft Store-cachen med WSReset.exe för att åtgärda problemet.
Varför kan jag inte ladda ner appar från Windows App Store?
Anledningen till att du kan inte installera appar från Microsoft Store kan skilja sig åt för enskilda användare. Det kan bero på att du har ställt in ett felaktigt datum och tid på din dator. Du kan också stöta på det här problemet om licensieringen på Microsoft Store inte är synkroniserad. Bortsett från det kan den inaktiverade brandväggen, skadad butikscache, tredjepartsprogramvarukonflikter, inaktiverad Microsoft Store Install Service och systemfilkorruption vara andra orsaker till detta problem.
Läs nu: Det här apppaketet stöds inte för installation av appinstallatören .















