Som IT-expert kan jag berätta att Windows inte känner igen eller upptäcker Android-enheter. Det beror på att Android är ett helt annat operativsystem än Windows. Windows är utformat för att fungera med enheter som använder Windows-operativsystemet, och Android-enheter använder Android-operativsystemet. Det finns några sätt att komma runt problemet. Ett sätt är att använda en tredjepartsapplikation som låter dig ansluta din Android-enhet till din Windows-dator. Ett annat sätt är att använda en virtuell maskin som låter dig köra Android-operativsystemet på din Windows-dator. någon av dessa metoder kommer du att kunna använda din Android-enhet med din Windows-dator.
Det kan finnas flera anledningar till att du ansluter din Android-enhet till din Windows-dator. Detta kan vara att överföra mediefiler eller till och med dela skärmar mellan dem. Gemensamt för denna process är att du kan stöta på när Windows känner inte igen din enhet, och du ser USB enhet känns inte igen fel. Även om det finns flera korrigeringar för samma sak, kanske det som fungerar för en inte fungerar för andra. I den här artikeln går vi igenom alla steg du kan ta för att få din dator att känna igen din Android-telefon.

Windows känner inte igen eller upptäcker inte Android-enheter
Varje process eller lösning som diskuteras här är mycket enkel och kräver inte att du har några förkunskaper. Låt oss titta på fyra möjliga korrigeringar som du kan implementera för att lösa det här problemet:
inaktivera minnescache
- Kontrollera USB-anslutningsläget
- Aktivera USB-felsökning
- Ändra USB-konfigurationsinställningar
- Prova en annan USB-port eller USB-kabel
1] Kontrollera USB-anslutningsläget
Oftast stöter användare på detta fel eftersom deras Android-enhet inte har rätt USB-anslutningsläge aktiverat när den är ansluten till en dator. Det finns flera lägen som vart och ett har olika syften. Det första du bör göra är alltså att se till att det anslutningsläge som passar dig är aktiverat.
- Slå på telefonen och svep nedåt på meddelandepanelen för att se inställningsikoner och alla aviseringar.
- Längst ner i listan finns det befintliga anslutningsläget och genom att klicka på det kommer du till sidan med USB-inställningar där du kan se vilka lägen du kan välja mellan.
- Välj alternativet Filöverföring för att få din dator att upptäcka din Android-enhet för filöverföring.
När det är aktiverat kommer du att kunna se din telefon i Filutforskaren på din Windows-dator. Användare bör vara medvetna om att alternativet som nämns i det sista steget kan märkas något annorlunda på deras telefoner.
2] Aktivera USB-felsökning
En annan sak du måste se till är att USB Debugging är aktiverat på din telefon. Att slå på det är nödvändigt för att Windows ska känna igen din telefon.
- Öppna dina telefoninställningar > Utvecklaralternativ.
- Om du inte har aktiverat utvecklaralternativ måste du göra det genom att klicka på Om telefonen > Programvaruinformation.
- Klicka sedan på byggnumret. alternativ 7 gånger för att lägga till utvecklaralternativ på inställningshemsidan
- Besök utvecklaralternativ och scrolla ner för att hitta USB-felsökning under Felsökning.
- Välj detta och klicka sedan på 'OK' i 'Tillåt USB-felsökning?' alternativ
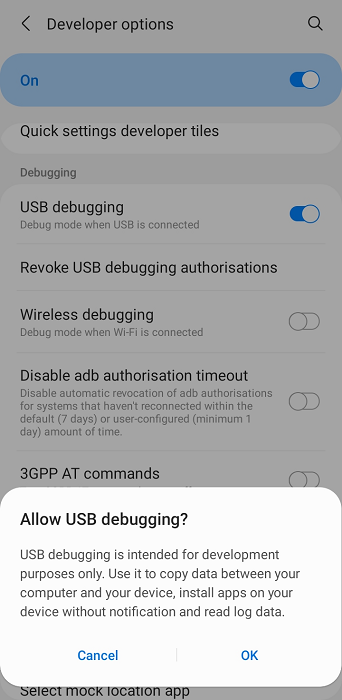
bakgrundsfärg för ordutskrift
När du har gjort det, koppla ur och återanslut din Android-enhet för att kontrollera om den upptäcks nu.
3] Ändra USB-konfigurationsinställningar
Nästa sak du bör försöka är att ändra USB-konfigurationsinställningarna till Media Transfer Protocol om det inte redan är inställt för att göra det. I det här fallet vägrar Windows att upptäcka en Android-enhet som är ansluten till den från utsidan. Här är vad du bör göra:
- Öppna Android-inställningar
- Rulla ned för att hitta utvecklaralternativ
- På sidan för utvecklaralternativ, hitta USB-konfigurationen och klicka på den.
- Välj MTP (Media Transfer Protocol)
Ett nytt fönster öppnas och frågar dig om du vill flytta några filer till din dator, dvs efter det kommer din Android-enhet att upptäckas.
stäng av bärbar datorskärm när du använder extern bildskärmsfönster 10
Läs: Så här delar du filer mellan datorer över LAN i Windows
4] Prova en annan USB-port eller USB-kabel.
Om ingen av ovanstående lösningar fungerade för dig, kan problemet bero på din USB-kabel eller porten på din dator som du försöker ansluta den till. I det här fallet kan du prova att ansluta den till en annan port eller använda en annan filöverföringskabel.
Varför fungerar inte Android-filöverföring för mig?
En annan fråga, nästan lik den som diskuterades ovan: varför slutar Android-filöverföringssystemet att fungera på Windows, och det kan finnas flera orsaker till detta, inklusive hårdvaru- eller mjukvaruproblem antingen med Android-enheten, eller med din dator, eller med det kan bero på att USB-inställningarna inte är korrekt konfigurerade.
Liknande: Windows-datorn känner inte igen iPhone
Hur överför man filer från Android till bärbar dator utan USB?
Du kanske tycker att det är irriterande att bära runt på en USB-datakabel från Android till Windows PC som vissa andra. Lyckligtvis finns det flera sätt att överföra filer från Android till Windows utan USB. Det vanligaste är via Bluetooth, men du kan också göra det via ett vanligt Wi-Fi-nätverk, fildelningsappar från tredje part eller molndelningsappar.
gratis comodo internet säkerhet














