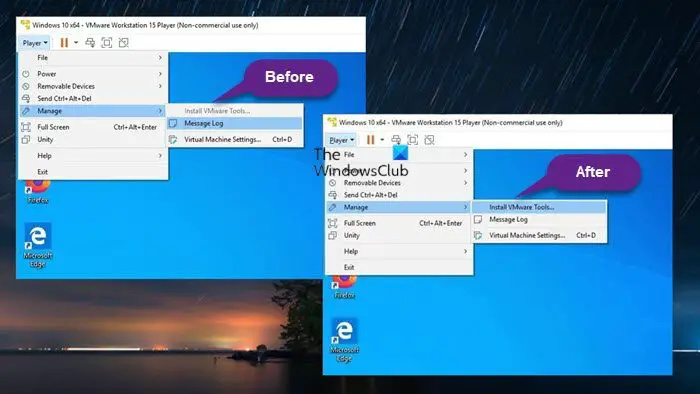Om du är en IT-expert har du förmodligen stött på problemet med att VMware Tools-installationen är nedtonad. Detta kan vara ett frustrerande problem, men lyckligtvis finns det en lösning. Det första du behöver göra är att öppna VMware Workstation-konsolen och gå till menyn 'Redigera'. Därifrån väljer du 'Inställningar'. Ett nytt fönster öppnas. Gå sedan till fliken 'Allmänt' och avmarkera rutan bredvid 'Aktivera kompatibilitetskontroller för gästoperativsystem.' När du har gjort det, stäng fönstret och försök installera VMware Tools igen. Det borde nu fungera utan några problem. Om du fortfarande har problem kan du prova att avinstallera och sedan installera om VMware Tools. Detta gör ofta susen. grått. Detta kan vara ett frustrerande problem, men
Om du inte kan installera VMware Tools på ett gästoperativsystem som körs på en Windows 11- eller Windows 10-värddator pga. Installera VMware Tools alternativ i grått , då erbjuder detta inlägg en enkel och snabb lösning på detta problem.
![VMware Tools-installation nedtonad [Fixed]](https://prankmike.com/img/virtual/B7/install-vmware-tools-greyed-out-fixed-1.jpg)
Du kommer att stöta på det här problemet om:
- Verktygsbilden är redan monterad på gäst-VM.
- Systemet har ingen virtuell optisk enhet.
- Du kopplade den virtuella datorns virtuella CD/DVD-enhet till ISO-avbildningsfilen när du installerade operativsystemet - det vanliga sättet att installera VMware-verktygen är att starta gästmaskinen och sedan med VMware Workstation Player menyval Hantera > Installera VMware Tools .
Läsa : Lägg till TPM till VMware Player VM i Windows 11
Fix Installera VMware Tools nedtonat
VMware-verktyg är en gratis uppsättning tjänster och moduler som låter dig använda flera funktioner i en virtuell gästmaskin - till exempel högre grafikprestanda, förbättrad musprestanda och viktigast av allt, möjligheten att överföra filer mellan den virtuella maskinen och värddatorn ( liknande Dra och släpp stöd i VirtualBox ). VMware Tools måste installeras om du vill aktivera ytterligare VMware-funktioner på gästdatorn, även om gästoperativsystemet kan fungera bra utan VMware Tools installerat.
Så om Alternativet 'Installera VMware Tools' är grått i gästoperativsystemet kan du följa steg-för-steg-instruktionerna nedan för att lösa problemet.
fly spel för pc
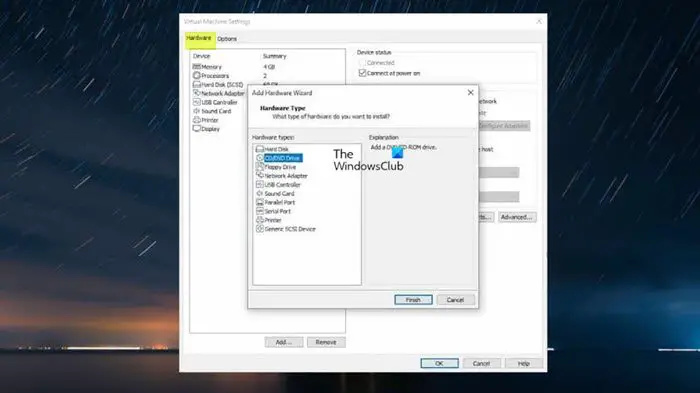
- Stäng av den virtuella maskinen.
- Högerklicka på den virtuella maskinen och välj inställningar .
- Under Hårdvara fliken i det vänstra sidofältet, välj CD/DVD Kör och klicka sedan Radera knapp.
- Välj nästa Kör och klicka på Radera knapp.
- Klicka sedan på Lägg till knapp.
- Välja CD/DVD-enhet .
- Tryck Slutet knapp.
Den högra panelen bör nu ha ett alternativ Använd fysisk disk > Upptäck automatiskt inkluderade eftersom Windows ISO tidigare valdes, därav problemet.
- Klick BRA för att stänga inställningarna.
- Starta nu den virtuella maskinen.
- Tryck Spelare falla.
- Välj från menyn Hantera .
- Klick Installera VMware Tools .
Det är allt!
Läs mer : Hur man installerar VirtualBox Guest Additions på Windows
firefox zoom standard
Hur fixar jag att VMware Tools inte fungerar?
Om VMware Tools-installationen inte startar automatiskt på din dator kan du köra VMware Tools-installationsprogrammet manuellt genom att göra följande: välj inställningar > Avinstallera VMware Tools . Återigen, välj inställningar > Installera VMware Tools , klicka sedan på knappen Installera i dialogrutan som visas. Om du inte kan installera VMware Tools kanske CD-enheten inte fungerar om operativsystemet tilldelar fel drivrutin, som också är tilldelad nätverkskortet, och VMware Tools kan inte installeras utan en CD-enhet. För att lösa det här problemet måste du tilldela rätt drivrutin.
Läsa : VMware Workstation kan inte gå in i Unity-läge
Hur installerar jag VM Tools i vSphere?
Följ dessa steg för att installera VM Tools på vSphere:
I vSphere Client - Värdar och kluster arter
- Högerklicka Virtuell maskin > Gäst OS > Installera VMware Tools .
I vSphere Web Client
- Tryck Alla åtgärder > ikonen Konfiguration > Installera/uppgradera VMware-verktyg .
I vSphere Client Host
- Klick Handlingar > Gäst OS från rullgardinsmenyn och välj Installera VMware Tools .
Läs också : Hur man installerar VMWare ESXi på en Hyper-V virtuell maskin.