Att ta en ögonblicksbild i VMware Workstation Player är ett snabbt och enkelt sätt att spara tillståndet för din virtuella maskin. Detta kan vara användbart om du behöver återgå till ett tidigare tillstånd eller om du vill dela din virtuella dator med andra. För att ta en ögonblicksbild i VMware Workstation Player, klicka helt enkelt på knappen 'Snapshots' i verktygsfältet. Detta öppnar ögonblicksbildshanteraren, där du kan ge din ögonblicksbild ett namn och en beskrivning. När du är nöjd med din ögonblicksbild klickar du på knappen 'Ta ögonblicksbild'. Det är allt som finns! Att ta ögonblicksbilder i VMware Workstation Player är ett utmärkt sätt att spara tid och se till att din virtuella maskin alltid är i ett känt bra tillstånd.
uppgiftsvärd stoppar bakgrundsuppgifter
Liknar att skapa en systemavbildning för ditt Windows 11- eller Windows 10-värdoperativsystem, vilket är mycket användbart i en situation där du behöver återställa eller återställa ditt system till ett förutbestämt tillstånd, i VMware Workstation Player , kan du enkelt att ta ett foto I det här inlägget kommer vi att berätta hur du gör.

Hur man tar en ögonblicksbild i VMware Workstation Player
Enkelt uttryckt är en ögonblicksbild av en virtuell maskin ett sparat tillstånd. Virtualiseringsprogrammet sparar det aktuella tillståndet för den virtuella maskinen tillsammans med alla dess data när du tar en ögonblicksbild. Detta är mycket användbart i följande fall:
- För att analysera skadlig programvara eller utföra experiment eller tester med virtuella maskiner.
- Om din virtuella maskin inte fungerar eller kraschar kan du helt enkelt återställa dess tidigare ögonblicksbild.
VMware erbjuder många avancerade funktioner som gör det mycket enklare att hantera virtuella maskiner. Möjligheten att ta en ögonblicksbild av en virtuell maskin (VM) är en sådan funktion som är tillgänglig för användare som är tillgängliga på Workstation Pro, men inte för dem som använder Workstation Player. På Workstation Pro, för att ta en ögonblicksbild, öppna helt enkelt den virtuella maskinen från VMware Workstation-applikationen och klicka sedan VM > ögonblicksbild > ögonblicksbild . Det finns dock en enkel lösning för att skapa ögonblicksbilder som också övervinner begränsningarna för ögonblicksbildsfunktionen i Workstation Pro. Så om du vill ta en ögonblicksbild i VMware Workstation Player , kan du följa tvåstegsprocessen nedan.
- Säkerhetskopiering av alla VM-filer
- Lägg till säkerhetskopian som en separat ny virtuell maskin i VMware Workstation Player.
Låt oss ta en detaljerad titt på stegen i processen.
1] Säkerhetskopiera alla VM-filer
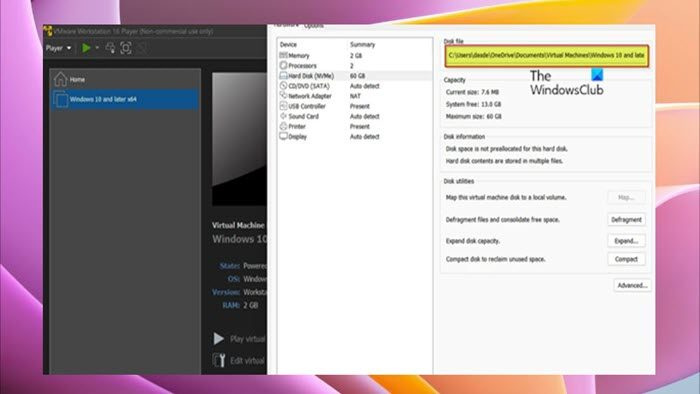
Första steget till ta en ögonblicksbild i Vmware Workstation Player kräver att du skapar en mapp, fortsätter sedan med att kopiera alla VM-filer till värddatorn och klistra sedan in de kopierade filerna i den skapade säkerhetskopieringsmappen. Följ dessa steg för att slutföra denna uppgift:
- Stäng av din virtuella maskin.
- Stäng VMware Workstation Player.
- Öppna Aktivitetshanteraren.
- I Task Manager, kontrollera och döda alla VMware-instanser.
- Högerklicka sedan på den virtuella maskinen och öppna inställningar > HDD för att hitta sökvägen där all dess data lagras på värddatorn.
- Öppna sedan File Explorer och navigera till platsen där de virtuella maskinfilerna lagras.
- Klicka på plats Ctrl + А på tangentbordet för att välja alla objekt.
- Tryck Ctrl + С för att kopiera alla markerade objekt till urklipp.
- Nu, om du inte redan har gjort det, skapa en ny mapp och ge den ett beskrivande namn (till exempel, VM_snapshot ).
- Öppna slutligen en ny mapp och klicka Ctrl + В för att klistra in alla kopierade objekt.
Läsa : Bästa gratis säkerhetskopieringsprogramvara för virtuella VMware- och Hyper-V-maskiner
2] Lägg till säkerhetskopian som en separat ny virtuell maskin i VMware Workstation Player.
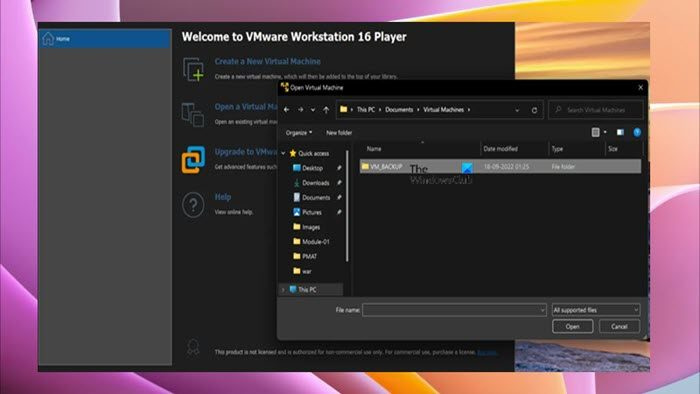
installera teckensnitt utan admin
När du har slutfört det första steget i denna process genom att säkerhetskopiera alla VM-filer, vilket helt enkelt skapar en identisk kopia av din VM, kan du nu gå vidare till det andra och sista steget, som kräver att du lägger till eller laddar upp säkerhetskopian som en separat ny virtuell dator i VMware Workstation Player för att använda den som en ögonblicksbild. Följ dessa steg för att slutföra denna uppgift:
- Öppna en ny instans av VMware Workstation Player.
- Tryck Spelare > Fil > öppen .
- Navigera nu till platsen för säkerhetskopieringen av den virtuella maskinen.
- Bekräfta inställningarna och lägg till den virtuella maskinen till VMware Workstation Player.
Du bör då kunna starta den virtuella säkerhetskopieringen som om du använde en vanlig avbildning, och den bör starta normalt och vara i samma tillstånd som den ursprungliga virtuella datorn.
fel 0x800ccc0f
Läsa : Hur man överför filer mellan virtuell maskin och värddator
Det handlar om hur man tar en ögonblicksbild i VMware Workstation Player!
Läs nu : Hur man importerar, exporterar eller klonar virtuella maskiner i Hyper-V
Hur exporterar man en ögonblicksbild från VMware Workstation?
För att exportera en ögonblicksbild från VMware Workstation, gå till Bilder välj ett foto, klicka Handlingar och klicka sedan Exportera till fil . Leta reda på mappen där du vill skapa XVA-filen, ange ett filnamn och klicka Ha kvar starta exporten.
Hur man klona en virtuell maskin i VMware Workstation 15 Player?
För att klona en virtuell maskin med hjälp av Clone Workstation Virtual Machine Wizard, välj den virtuella maskinen i arbetsstationens inventering och klicka på ikonen Hantera alternativ från rullgardinsmenyn. Välj sedan Gren alternativ. Välj önskad virtuell maskin på arbetsstationen och klicka Hantera > Gren .














