MSI Afterburner är ett utmärkt verktyg för att överklocka ditt grafikkort. Vissa användare har dock rapporterat att fläkthastighetskontrollen inte fungerar på Windows 11/10. Det finns några saker du kan prova om du har det här problemet. Se först till att du har den senaste versionen av MSI Afterburner installerad. Om du inte gör det kan du ladda ner det från MSI-webbplatsen. När du har installerat den senaste versionen, prova att justera fläkthastighetskontrollen i MSI Afterburner. Om det inte fungerar kan du försöka återställa inställningarna till standardinställningarna. Om du fortfarande har problem kan du försöka kontakta MSI support. De kanske kan hjälpa dig att felsöka problemet. Förhoppningsvis kommer en av dessa lösningar att fixa problemet med fläkthastighetskontroll på din MSI Afterburner.
windows 10 iso från Microsoft
Det här inlägget ger lösningar som hjälper dig om MSI Afterburner fläkthastighetskontroll fungerar inte. . MSI, eller Micro-Star International, är världens ledande och mest pålitliga tillverkare av speldatorer. Den erbjuder en verktygsprogram som heter MSI Afterburner med dess enheter som låter användare övervaka och överklocka enhetens hårdvara i realtid. Men på sistone har många användare klagat på vissa problem när de ökar eller minskar fläkthastigheten på sina enheter. Lyckligtvis kan du följa några enkla steg för att fixa detta fel.

Varför fungerar inte min fläktkontroll?
Det här problemet uppstår vanligtvis om programmet har inaktiverat funktionen för kontroll av fläkthastighet. Men inkompatibla GPU:er eller skadade systemdrivrutiner är också kända för att vara de skyldiga.
MSI Afterburner fläkthastighetskontroll fungerar inte på Windows 11/10
Om MSI Afterburner Fan Speed Control inte fungerar på din Windows 11/10-dator, följ dessa tips för att åtgärda problemet:
- Aktivera fläktstyrning
- Kör MSI Afterburner som administratör och i kompatibilitetsläge.
- Manuell ändring av fläkthastighetsinställningar
- Felsökning av MSI Afterburner i Clean Boot Mode
- Installera om MSI Afterburner
- Använd ett alternativt verktyg för att ändra fläkthastigheten.
Låt oss nu titta på dem i detalj.
1] Aktivera fläktstyrning
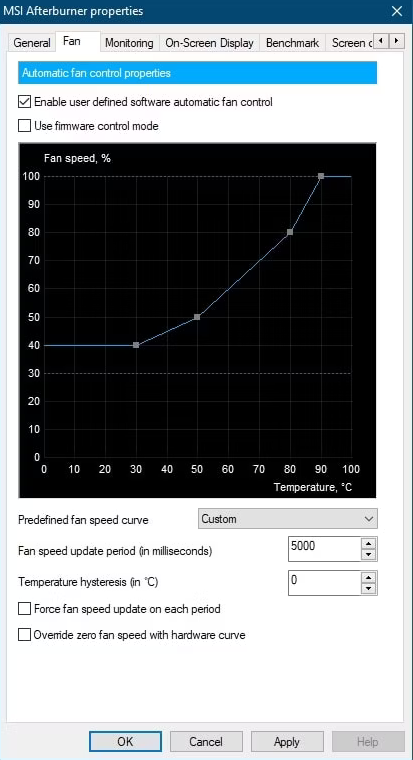
Innan du fortsätter med de olika felsökningsmetoderna, kontrollera om fläktstyrningstjänsten är aktiverad. En av de vanligaste anledningarna till att användare inte kan använda den här funktionen är att den är inaktiverad. Så här kan du aktivera det:
- Öppna MSI Afterburner och klicka på knappen mekanism ikonen för att öppna inställningar .
- Byta till Fläkt fliken och markera rutan bredvid Aktivera användardefinierad mjukvaruautomatisk fläktkontroll .
- Välj nu Beställnings nära Förinställd fläkthastighetskurva .
- Tryck Tillämpa och då Bra för att spara ändringar.
2] Kör MSI Afterburner som administratör och i kompatibilitetsläge.
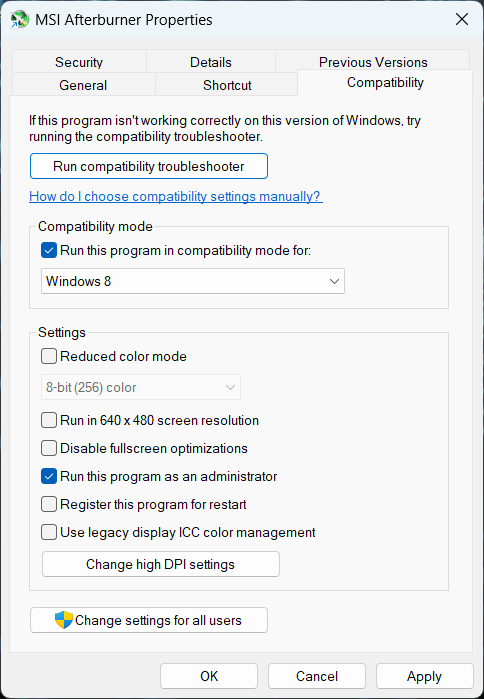
Det är möjligt att felet fortsätter att uppstå på grund av brist på behörigheter och på grund av kompatibilitetsproblem. Du kan fixa detta genom att köra programmet som administratör i kompatibilitetsläge. Så här gör du:
- Högerklicka på MSI Afterburner.exe filmappen på din enhet.
- Tryck Egenskaper .
- Byta till Kompatibilitet flik
- Kontrollera alternativet Kör det här programmet i kompatibilitetsläge för och välj Windows 8 i rullgardinsmenyn nedan.
- Kontrollera nu alternativet Kör det här programmet som administratör .
- Tryck BRA för att spara ändringar.
3] Ändra fläkthastighetsinställningar manuellt
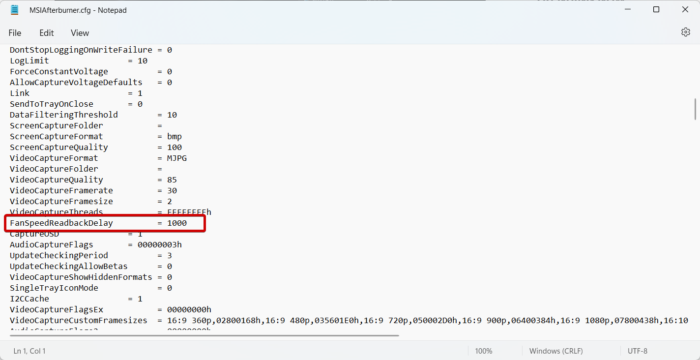
Om du fortfarande inte kan lösa problemet, försök att ändra fläkthastigheten manuellt. Detta kommer att ställa in fläkthastigheten så att den passar dina krav. Här är hur:
Cortana kan inte höra mig
- Öppen Förare och navigera till följande väg:
- Öppna på MSIAfterburner.cfg fil.
- Sök FanSpeedReadBackDelay och ställ in dess värde, dvs fläkthastighet, enligt dina krav.
- Klicka nu CTRL + С för att spara filen.
- Starta sedan om din enhet och MSI Afterburner startar automatiskt enhetens fläkt med den angivna hastigheten.
Notera: Dessa steg kan endast utföras om ditt konto har administratörsrättigheter.
4] Felsökning av MSI Afterburner i Clean Boot Mode
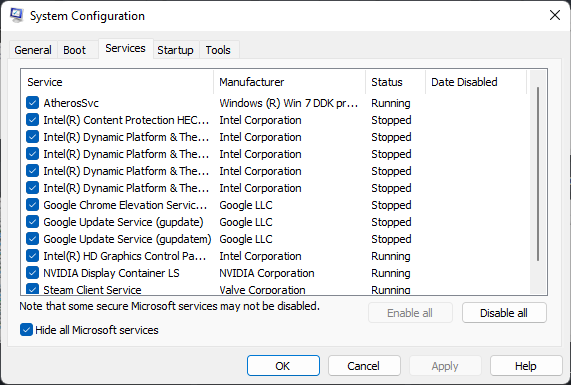
Appar från tredje part kan ibland få appar att krascha. För att fixa detta, utför en Clean Boot för att säkerställa att operativsystemet startar med så få systemfiler och enhetsdrivrutiner som möjligt. Så här kan du utföra en ren start:
- Klicka på start, sök systemkonfiguration och öppna den.
- Byta till Allmän fliken och kontrollera Selektiv lansering alternativ och Ladda systemtjänster Variant under den.
- Gå sedan till Tjänster fliken och markera alternativet Dölj alla Microsoft-tjänster .
- Tryck Inaktivera alla i det nedre högra hörnet och klicka Tillämpa sedan Bra för att spara ändringar.
- Om MSI Afterburner körs smidigt i ett rent startläge, aktivera manuellt den ena processen efter den andra och se vilken boven som orsakar problem för dig. När du har identifierat den måste du inaktivera eller ta bort programvaran som använder denna skyldige process.
5] Installera om MSI Afterburner.
Om ingen av dessa felsökningsmetoder fungerade för dig, överväg att installera om programmet MSI Afterburner. Detta är känt för att fixa detta fel för de flesta användare.
6] Använd ett alternativt verktyg för att ändra fläkthastigheten.
Om det inte hjälper att installera om programmet, prova att använda en annan mjukvara för fläkthastighetsregulator. Det finns många appar som kan hjälpa dig att kontrollera fläkthastigheten på din enhet.
Att korrigera: MSI.CentralServer.exe - onormalt fel på MSI-enheten .













![Microsoft Teams visar inte alla kontakter [Fix]](https://prankmike.com/img/teams/E3/microsoft-teams-not-showing-all-contacts-fix-1.jpg)

