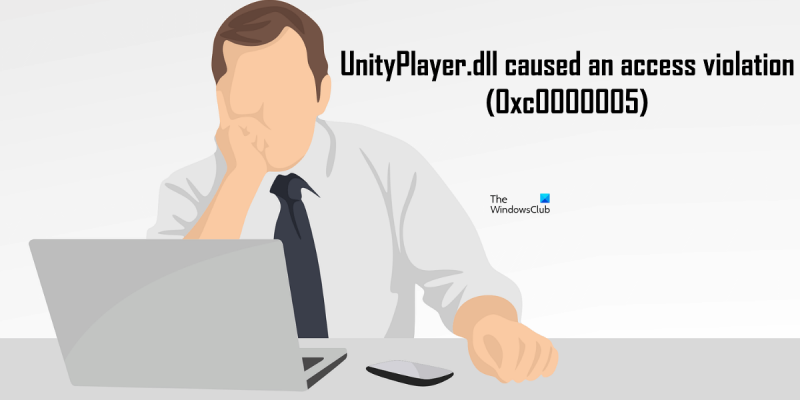Som IT-expert får jag ofta frågan om de olika felmeddelanden som folk ser på sina datorer. Ett av de vanligaste felmeddelandena är felet 'UnityPlayer.dll orsakade en åtkomstöverträdelse (0xc0000005)'. Det här felet orsakas av en skadad fil eller en fil som inte är kompatibel med ditt operativsystem. Det finns några sätt att åtgärda detta fel, men det vanligaste sättet är att helt enkelt installera om spelet eller programmet som orsakar felet. Detta kommer vanligtvis att skriva över den skadade filen och låta spelet eller programmet köras korrekt. Om du ser det här felet ofta är det också en bra idé att leta efter uppdateringar för ditt spel eller program. Ofta kommer utvecklare att släppa uppdateringar som fixar vanliga fel som detta. Så håll utkik efter uppdateringar och installera dem så snart de är tillgängliga. Slutligen, om du fortfarande ser det här felet efter att ha provat allt ovan, kan du behöva kontakta utvecklaren av spelet eller programmet för ytterligare hjälp. De kanske kan ge dig en mer specifik lösning för ditt problem.
Vissa användare kan inte spela spel som använder UnityPlayer.dll-filen. Enligt dem fortsätter spel att krascha på grund av en Access Violation-bugg. UnityPlayer.dll är ett dynamiskt länkbibliotek som ansvarar för att skapa 3D-material för spel och animerade karaktärer. Den är utvecklad av Payload Studios. När de tittade på felloggen i händelsevisaren såg de UnityPlayer.dll orsakade en åtkomstöverträdelse (0xc0000005) felmeddelande. Om spel som använder UnityPlayer.dll kraschar på ditt system på grund av ett åtkomstfel, kan lösningarna i den här artikeln hjälpa dig att lösa problemet.

UnityPlayer.dll orsakade en åtkomstöverträdelse (0xc0000005)
Om spel som använder UnityPlayer.dll-filen kraschar på ditt system och du ser ' UnityPlayer.dll orsakade en åtkomstöverträdelse (0xc0000005) i felloggen, prova följande lösningar för att fixa det.
- Kör spelet som administratör
- Lås upp antivirus
- Felsökning i Clean Boot State
- Inaktivera CPU-överklockning
- Inaktivera XMP-profil
- Uppgradera ditt RAM-minne
Låt oss ta en titt på alla dessa korrigeringar i detalj.
hur skadas filer
1] Kör spelet som administratör.
Detta är det första du bör göra. Kör det problematiska spelet som administratör och se om det hjälper. Om problemet beror på administratörsbehörighet, kommer körning som administratör att lösa problemet. För att göra detta högerklickar du på spelets genväg på skrivbordet och väljer Kör som administratör .
Om detta löser problemet kan du få ditt spel att alltid köras som administratör.
2] Lås upp Antivirus
Antivirus skyddar våra system från olika typer av hot. Men ibland blockerar de äkta filer, eftersom de betraktar dem som ett hot. Detta är ett falskt positivt antivirus som kan undvikas. I ditt fall är felet relaterat till UnityPlayer.dll-filen. Därför är det mycket möjligt att ditt antivirus anser den här filen som ett hot mot ditt system. Du kan kontrollera detta genom att tillfälligt inaktivera ditt antivirusprogram.
Inaktivera ditt antivirusprogram och starta sedan spelet. Får se om han flyger den här gången också. Om spelet körs korrekt bör du tala om för ditt antivirusprogram att filen UbityPlayer.dll är äkta genom att lägga till den i ditt antivirusprogram. I Windows Security kan du enkelt utesluta ett program eller . Om du använder ett antivirus från tredje part, läs dess manual eller kontakta support för att ta reda på hur.
3] Felsökning i Clean Boot State
Om problemet kvarstår, kontrollera om programmet eller programvaran orsakar en konflikt med spelet. Felsökning i Clean Boot State. Systemet sägs starta i ett rent uppstartstillstånd med alla tredjepartsapplikationer och starttjänster inaktiverade. Därför måste du inaktivera alla tredjepartstjänster och applikationer för att börja använda MSConfig och sedan starta om systemet för att gå in i ren startstatus.
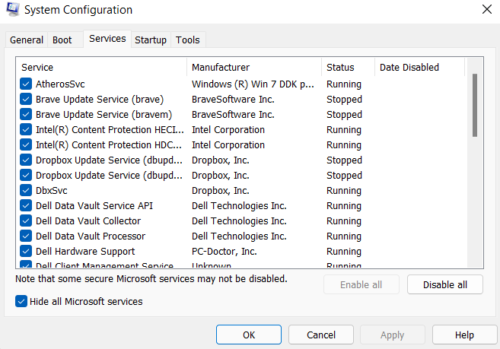
I Clean Boot-läge, starta spelet och se om det fortfarande kraschar. Annars kommer en tredje parts applikation eller tjänst att komma i konflikt med spelet och få det att krascha oväntat. Nu är ditt nästa steg att avgöra vad som orsakar problemet. För att göra detta, starta MSConfig och aktivera alla tredjepartstjänster och applikationer att starta, och starta om datorn i normalt läge. Om du har för många tredjepartstjänster, aktivera hälften av dem och starta om datorn. Kontrollera nu om problemet kvarstår. Om problemet återkommer är det en av de tjänster eller startprogram som du just aktiverade som orsakar problemet.
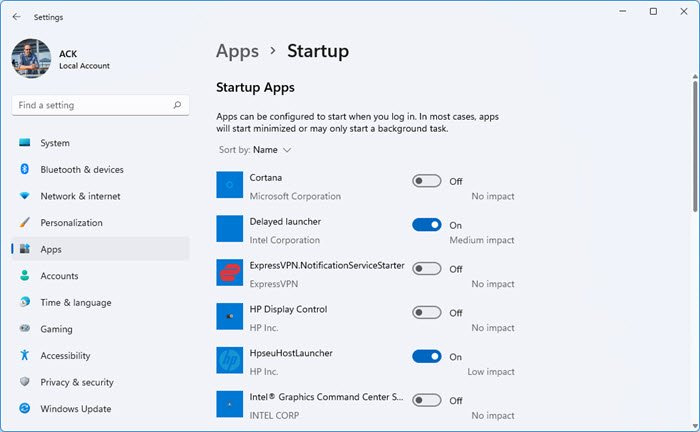
Kontrollera nu först om programmet du kör orsakar problemet. För att göra detta, inaktivera alla startprogram en efter en och se om problemet försvinner. Om ja, så är den här startappen den skyldige. Avinstallera nu den här appen eller kontrollera om en uppdaterad version finns tillgänglig på dess officiella webbplats.
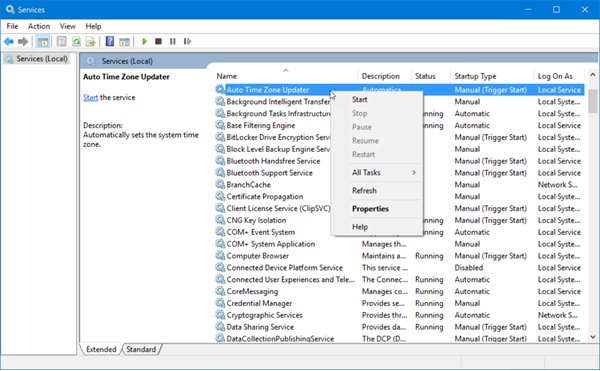
Om programmet du kör inte orsakar problemet kan en tredjeparts bakgrundstjänst vara boven. Kör MSConfig, dölj alla Microsoft-tjänster och inaktivera sedan en av tredjepartstjänsterna. Starta om ditt system och kontrollera om problemet kvarstår. Upprepa denna process för att kontrollera vilken tredjepartstjänst som orsakar problemet. När du har identifierat tredjepartstjänsten inaktiverar du den via Service Management-applikationen.
Baserat på feedback från vissa berörda användare orsakade följande applikationer problemet:
- Citrix Remote Desktop App.
- Citrix arbetsyta.
Om du har installerat någon av ovanstående applikationer på ditt system, avinstallera dem eller uppdatera dem (om en uppdaterad version finns tillgänglig på den officiella webbplatsen) och se om felet försvinner. Avinstallera även Citrix-drivrutinen från Enhetshanteraren. För att göra detta, högerklicka på Citrix-drivrutinen i Enhetshanteraren och välj Ta bort enhet alternativ.
4] Inaktivera CPU-överklockning
Processen att öka processorns klockfrekvens kallas att överklocka processorn. Enkelt uttryckt är CPU-överklockning processen att köra CPU:n med en högre frekvens än tillverkarens standardinställning. I vissa fall skapar överklockning av processorn problem på datorn. Om du har överklockat din processor, stäng av den och se om det hjälper.
5] Inaktivera XMP-profil
XMP-profilen eller Extreme Memory Profile används för att förbättra prestanda i spel. Det utvecklades först av Intel och används nu av alla högpresterande RAM-tillverkare. Om ditt RAM-minne stöder XMP-profilen kommer du att se ett alternativ för att aktivera det i BIOS. Om du har aktiverat XMP-profilen för ditt RAM-minne kan problemet lösas om du inaktiverar den. Gå till ditt systems BIOS och leta efter alternativet att inaktivera XMP-profilen.
6] Uppgradera ditt RAM-minne
Vissa användare har lyckats lösa problemet genom att uppgradera sitt RAM-minne. Du kan också prova detta. Men vi rekommenderar att du bara uppgraderar RAM-minnet om ditt system inte har tillräckligt med minne för att köra spelet enligt spelets hårdvarukrav.
Läsa : Fixa Witcher 3 VCOMP110.dll inte hittat fel.
Hur fixar jag DLL-fel?
DLL-filer krävs av program för att köras korrekt på en PC. När du installerar ett program installeras även nödvändiga DLL-filer på ditt system. En av de möjliga orsakerna till felet i den saknade DLL-filen är den felaktiga installationen av spelet. Om du avbryter installationsprocessen eller inte installerar spelet korrekt, kan det leda till att viktiga filer som krävs för spelet saknas.
Om du får ett fel på en DLL-fil som saknas måste du installera om programmet eller reparera systemfiler genom att köra SFC- och DEK-skanningar. Du hittar många webbplatser som erbjuder DLL-filer för nedladdning. Men vi rekommenderar inte sådana webbplatser för att ladda ner DLL-filer. Istället kan du kopiera den saknade DLL-filen från en annan fungerande dator till din dator.
Hur fixar jag att UnityPlayer.dll inte hittas?
Felmeddelandet talar för sig självt. Spelet du kör hittar inte UnityPlayer.dll-filen på ditt system. Det här felet uppstår vanligtvis om du flyttar spelfilerna från installationsmappen till en annan plats. Kopiera alla spelfiler och flytta dem till spelinstallationsmappen och starta sedan spelet. Han måste jobba.
Om det inte hjälper, avinstallera och installera om spelet. Men innan du fortsätter, se till att du säkerhetskopierar all din speldata till molnet.
Hoppas det här hjälper.
Läs mer : Fixa vulkan-1.dll inte hittat eller saknat fel på Windows.