Vissa Windows-användare rapporterade att de inte kan komma åt delade resurser på sina datorer. När de försöker göra detsamma, uppmanar deras system att ett systemfel 53 har inträffat och nätverkssökvägen hittades inte. I det här inlägget kommer vi att diskutera detta problem i detalj och se hur man löser det.
Systemfel 53 har inträffat.
ladda ner webbsidor för offlinevisningNätverksvägen hittades inte.

Åtgärda systemfel 53 har inträffat, nätverkssökvägen hittades inte
Om ett systemfel 53 har inträffat är det första du bör kontrollera nätverkssökvägen. Om den angivna sökvägen är korrekt, gå vidare till lösningarna nedan.
- Kontrollera anslutningen med ping
- Se till att fil- och mappdelningsalternativet är aktiverat
- Inaktivera säkerhetsprogrammet tillfälligt
- Starta datorn i felsäkert läge med nätverk
- Starta om TCP/IP NetBIOS Helper Service
Låt oss börja.
1] Kontrollera anslutningen med ping
Om det finns ett problem med att komma åt filerna och mapparna måste du först kontrollera den logiska anslutningen med ping-kommandot. För det kommer vi att använda den inbyggda kommandoradstolken, Kommandotolken. Så följ stegen nedan för att göra detsamma.
- Tryck på Windows + R för att öppna dialogrutan Kör.
- Typ cmd och tryck Stiga på knapp
- När Kommandotolken är öppen, skriv följande kommando.
ping <destination-IP>
Efter att ha kört kommandot måste vi analysera paketen. Kontrollera om paket går förlorade; om det inte finns några förlorade paket är din nätverksinstallation bra. Om det går förlorade paket och din nätverkskonfiguration är felaktig, kontrollera nätverkssökvägen och om den är korrekt, gå vidare till nästa lösning.
2] Se till att fil- och mappdelningsalternativet är aktiverat
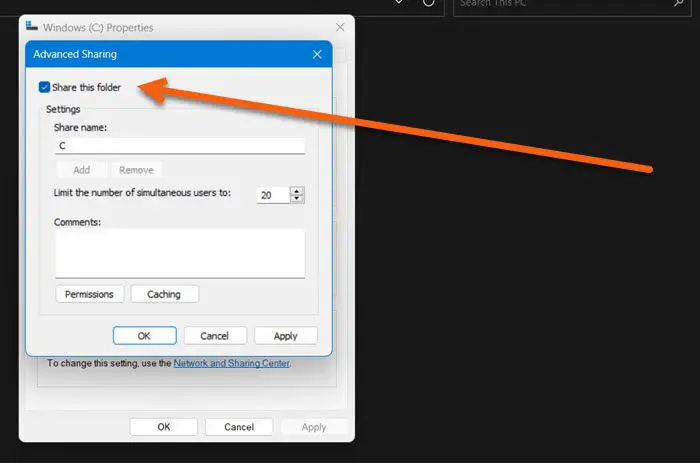
Du kan inte komma åt nätverksresurser om filer och mappar inte är aktiverade. Om du stöter på nämnda fel, se till att fil- och mappdelningsalternativet är aktiverat. Om det här alternativet är inaktiverat kan du inte komma åt något från fjärrdatorn. Låt oss aktivera fildelningsalternativet så att vi kan komma åt resursen. Så här kan du göra detsamma.
- Högerklicka på önskad enhet och välj Egenskaper .
- När dialogrutan visas klickar du på Delning fliken och kontrollera statusen för nätverkssökvägen.
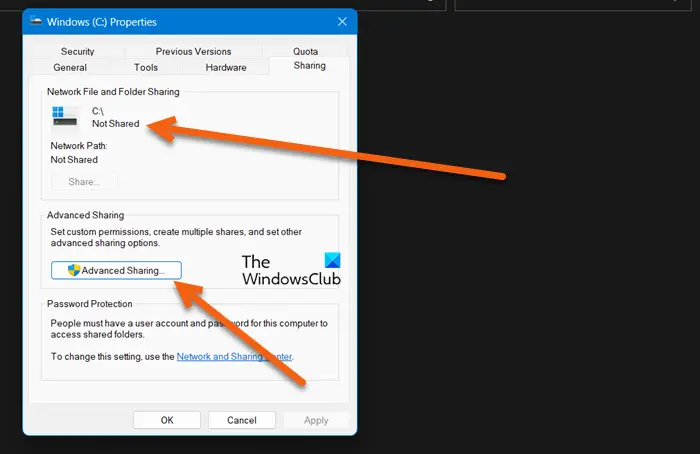
- Om vi hittar Not Shared klickar du på Avancerad delning knapp.
- Markera här rutan som är kopplad till Dela den här mappen och notera enhetens Share-namn.
- När denna process är klar klickar du på Verkställ och OK för att spara ändringarna.
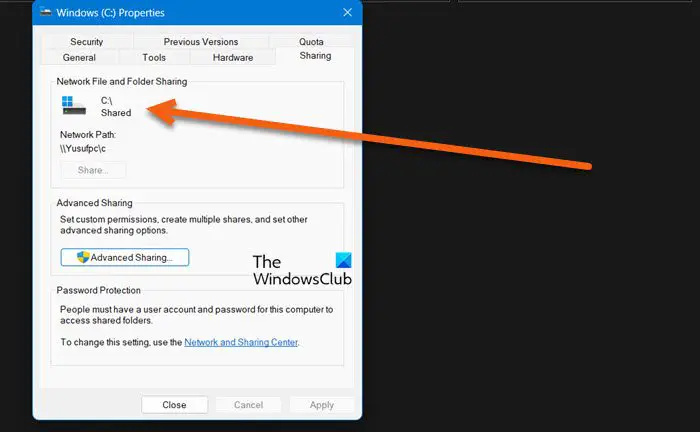
Slutligen kommer målenheten att delas.
Notera : Detta ska göras av den person vars enhet du vill komma åt.
3] Inaktivera din säkerhetsprogramvara tillfälligt
Om vi får pingresultat och bekräftar att fildelningsalternativet är aktiverat, kan vi ta bort det här felet genom att inaktivera antivirus och brandvägg. Det har setts många gånger att antivirusprogrammet som är installerat på din dator kan hindra dig från att komma åt resurser från en fjärrenhet. Så fortsätt och inaktivera Windows-brandväggen , och om du har något annat säkerhetsprogram, inaktivera det också.
4] Kontrollera i felsäkert läge med nätverk
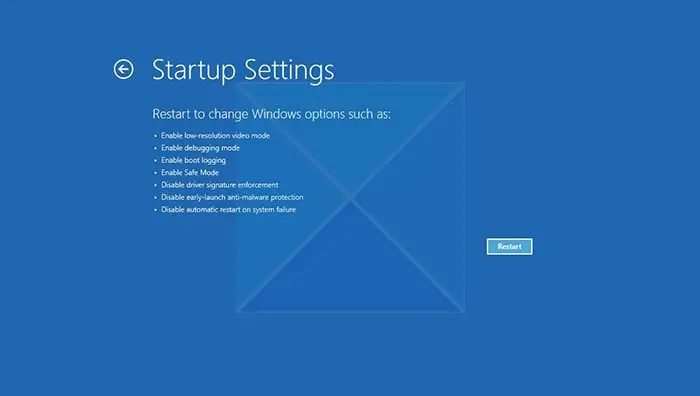
När vi startar datorn i Säkert läge med nätverk , det börjar med nätverksdrivrutiner och en minimal uppsättning tjänster. Detta innebär att det tillåter oss att ansluta datorn till internet och kontakta den delade servern utan några hinder. Här bör vi kontrollera om något tredjepartsprogram orsakar detta problem. Så följ stegen som nämns nedan för att starta din dator i felsäkert läge med nätverk.
- Högerklicka på Start-knappen.
- Tryck och håll ned Skift-tangenten och klicka på Starta om.
- När datorn har startat om, klicka på Felsökning och klicka sedan på Avancerade alternativ .
- Klicka nu på knappen Startinställningar och låt sedan systemet starta om.
- Här, slå numret som är kopplat till felsäkert läge med nätverk
När datorn har startat i det här läget kontrollerar du om ditt problem kommer att lösas eller inte genom att ansluta till det delade nätverket.
5] Starta om TCP/IP NetBIOS Helper Service
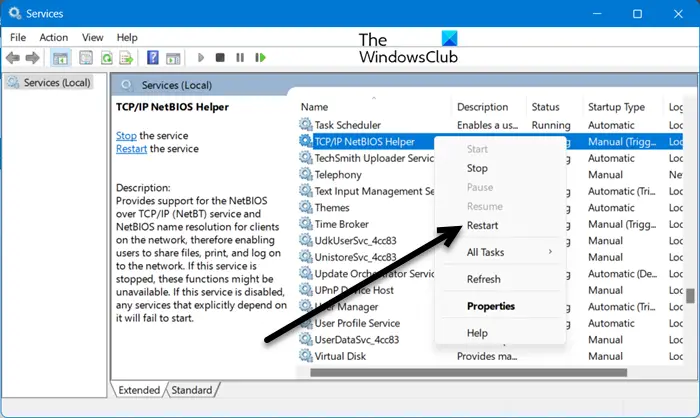
Låt oss sedan starta om tjänsten som hjälper din dator att ansluta till det delade nätverket. Om du startar om tjänsten rensas nätverksfel och löser problemet. För att göra detsamma, öppna Tjänster från Start-menyn, leta efter TCP/IP NetBIOS Helper Service, högerklicka och välj Starta om.
förvärva licensfel windows store
Förhoppningsvis kan du lösa problemet med hjälp av lösningarna som nämns i det här inlägget.
Läsa: Det går inte att mappa nätverksenheten i Windows
Hur fixar jag nätverksfel 53?
Nätverksfel 53 betyder att du inte kan kommunicera med det delade nätverket. Detta händer oftast när du anger fel nätverksdelad sökväg. I så fall är det allra första du bör göra att kontrollera om nätverkssökvägen du har angett är korrekt, du kan kontakta ägaren av den enheten för detaljer. Om nätverksvägen är korrekt, kolla in lösningarna som nämns här för att fixa åtgärden.
Hur åtgärdar jag fel när nätverkssökvägen inte kan hittas?
Om nätverkssökväg inte kan hittas, be personen som delar enheten att aktivera alternativet Delning. Det är möjligt att de har delat sökvägen och sedan av misstag inaktiverat funktionen. Du kan kontrollera den andra lösningen för att veta hur du gör detsamma.
Läsa: Inaktivera Det gick inte att återansluta alla nätverksenheter aviseringar .















