Om du får ett felmeddelande när du ansluter till fjärrskrivbordet som säger: Systemadministratören har begränsat vilka datorer du kan logga in med , då hjälper det här inlägget dig att lösa problemet och hitta ett sätt att ansluta med hjälp av fjärrskrivbordsfunktionen.
Systemadministratören har begränsat vilka datorer du kan logga in med. Testa att logga in på en annan dator. Om problemet kvarstår, kontakta din systemadministratör eller teknisk support

logga ut genväg
Varför uppstår detta fel?
Det här felet visas när en användare i Active Directory är begränsad från att ansluta till en uppsättning datorer eller bara kan ansluta till en dator när det är tillåtet. Men om du inte är en del av Active Directory och fortfarande får det här felet måste du be IT-administratören att tillåta dig.
Systemadministratören har begränsat vilka datorer du kan logga in med
Här är två förslag som du kan använda för att åtgärda problemet:
- Lägg till datornamn till inloggningsarbetsstationer
- Ändra eller uppdatera grupprincipen för Remote Desktop Session Host
Du behöver en Administratörskonto att utföra dessa förslag.
makemkv recension
1] Lägg till datornamn till inloggningsarbetsstationer
Du måste tillåta användaren att ansluta till datorn du försöker ansluta via fjärrskrivbord, dvs. om inte användaren har tillstånd kan de inte ansluta till den datorn. För att göra detta måste administratören redigera ditt användarobjekt med hjälp av Active Directory-användare och -datorer eller ett annat Active Directory-administrationsverktyg.
- Öppna Windows Terminal, skriv dsa.msc och tryck på Retur.
- Det öppnar snapin-modulen ADUC eller Active Directory Users and Computers
- Använd AD-sökning för att hitta det användarkonto du vill begränsa och öppna dess egenskaper.
- Gå sedan till fliken Konto och klicka på knappen 'Logga in på'.
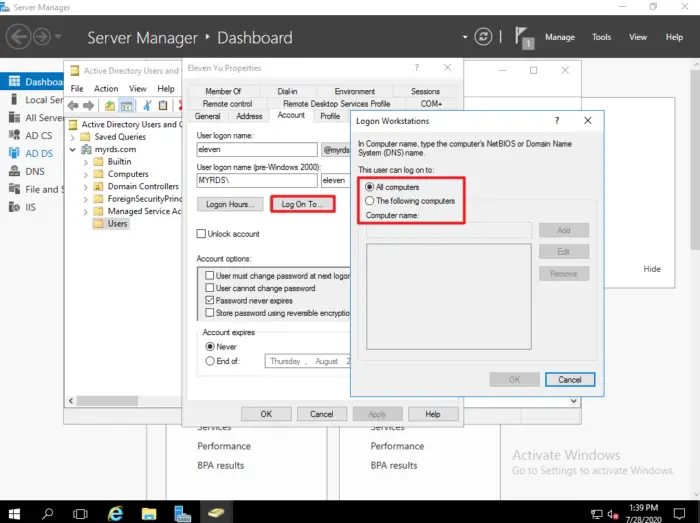
- Kontrollera om användaren kan logga in på alla domändatorer eller specifika.
- Administratören måste lägga till PC-namnet i listan om det är specifikt.
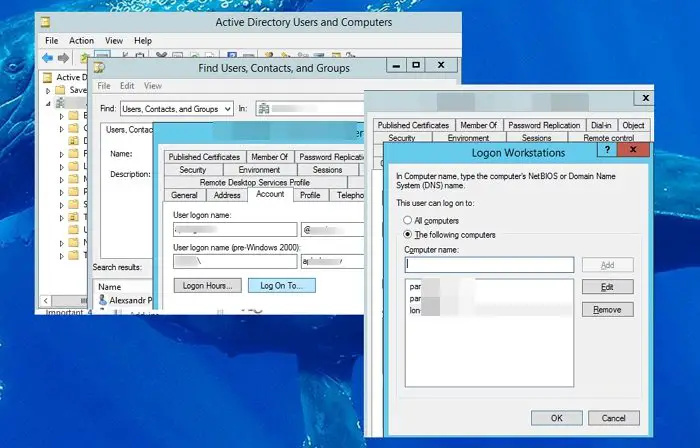
- För att hitta datornamnet på din dator kan du använda Windows Terminal och köra ett kommando- ställ in datornamn
- Lägg till detta i den tillåtna listan, så bör du kunna ansluta.
2] Ändra eller uppdatera grupprincipen för fjärrskrivbordssessionsvärden
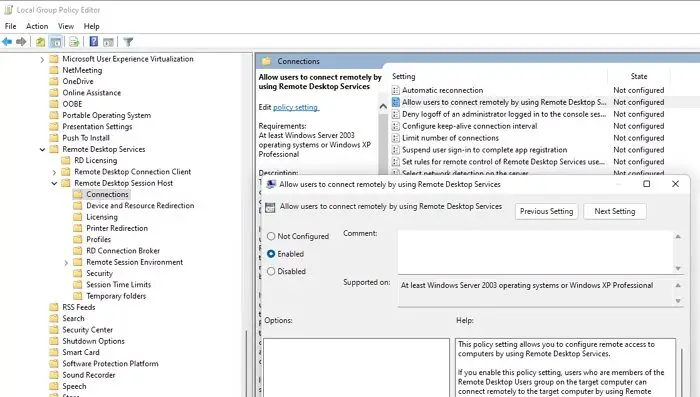
- Öppna Local Group Policy Editor
- Navigera till följande väg
Computer Configuration\Administrative Templates\Windows Components\Remote Desktop Services\Remote Desktop Session Host\Connections
- Hitta policyn 'Tillåt användare att ansluta på distans genom att använda fjärrskrivbordstjänster'.
- Vänligen ställ in den på aktiverad.
- Starta om datorn eller tvinga uppdatering av grupppolicyn , och sedan kan användaren logga in på fjärrskrivbordet.
Även om felet kan låta komplicerat, är upplösningen okomplicerad. Du kan be din IT-administratör att lägga till dig i listan över tillåtna datorer som du vill komma åt på distans eller ändra grupppolicyn för att tillåta användare att få åtkomst till funktionen Fjärrskrivbord. Den senare måste användas när den inte ingår i Active Directory. Jag hoppas att inlägget var lätt att följa och att du kunde hantera felet.
Läsa : Dina autentiseringsuppgifter fungerade inte i Remote Desktop på Windows
Hur aktiverar jag Remote Desktop på min PC?
Du kan aktivera Fjärrskrivbord på din PC genom att gå till Inställningar > System > Fjärrskrivbord och växla på Fjärrskrivbordsfunktion . Det gör att du kan ansluta till och använda den här datorn från en annan enhet med fjärrskrivbordsappen. Du måste också tillåta en uppsättning användare som kan komma åt datorn var som helst.
Hur åtgärdar jag anslutningsfelet för fjärrskrivbord?
Bortsett från behörighets- och inställningsproblem, se till att datorn du försöker ansluta är tillgänglig över internet eller på det lokala nätverket. Det är en av anledningarna till att användare misslyckas med att ansluta till datorn. Det kan bero på att datorn är avstängd, datorn är i ett annat nätverk eller inte är tillgänglig på internet.
excel solver ekvation















