Systemåterställning är ett praktiskt verktyg som låter dig återställa ditt system till ett tidigare tillstånd i händelse av problem. Det kan dock vara inaktiverat eller nedtonat i Windows 10, vilket gör det otillgängligt när du behöver det. Det finns några anledningar till varför systemåterställning kan vara inaktiverad eller nedtonad. En möjlighet är att den har stängts av av din administratör. En annan är att din systemenhet är skadad eller inte har tillräckligt med ledigt utrymme. Lyckligtvis finns det några sätt att aktivera systemåterställning i Windows 10, även om den är inaktiverad eller nedtonad. En metod är att använda kommandotolken. En annan är att aktivera Systemåterställning från menyn Återställningsalternativ. Om du har problem med systemåterställning, se till att kolla in dessa tips om hur du aktiverar det i Windows 10.
Systemåterställning är skiljer sig från systemsäkerhetskopiering . Den fångar inbyggda program, deras inställningar och Windows-registret som en bild och säkerhetskopierar några av de saker som behövs för att återställa systemenheten till punkten - om du skulle besluta dig för att gå tillbaka. Som standard är Systemåterställning aktiverat på alla Windows-operativsystem, inklusive Windows 10. Men vissa användare som har uppdaterat sina datorer till Windows 10 rapportera att de Systemåterställning funktionen har inaktiverats.
När du försöker köra systemåterställning kan du se ett meddelande:
bästa trådlösa musen för hp laptop
Du måste aktivera systemskydd på den här enheten
Därför är det absolut nödvändigt att alla användare kontrollerar om systemåterställning är aktiverat på deras system, och om inte. Det här inlägget visar dig hur du aktiverar och aktiverar systemåterställning i Windows 10.
Aktivera systemåterställning i Windows 10

För att kontrollera om systemåterställning är inaktiverad, skriv Kontrollpanel i Starta sökning och tryck på Enter för att öppna den. Tryck Systemet för att öppna kontrollpanelens systemapplet.
På den vänstra panelen ser du Systemskydd . Klicka på den för att öppna Systemegenskaper. På fliken Systemskydd ser du Säkerhetsinställningar .
Se till att systemenheten är inställd på 'På' för skydd.
Om inte, välj systemenheten eller enhet C och klicka Ställa in knapp. Följande fönster öppnas.
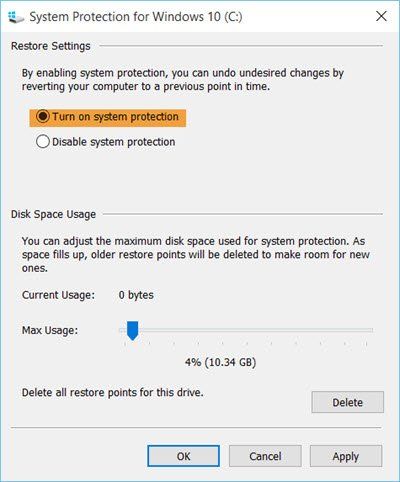
Välja Slå på systemskyddet och klicka på Använd.
Detta är det! Du kommer att aktivera Systemåterställning i Windows 10/8/7.
Efter att ha gjort detta kommer du genast att vilja skapa en systemåterställningspunkt först. Gör detta och kontrollera om det skapades.
Aktivera systemskydd är inaktivt eller saknas
Om Slå på systemskyddet alternativet är nedtonat eller saknas på din Windows-dator, kanske det Systemåterställning har inaktiverats av din systemadministratör .
Du kan också använda Aktivera-ComputerRestore cmdlet. Aktiverar funktionen Systemåterställning. Så kör följande kommando in förhöjt PowerShell-fönster :
|_+_|Detta kommando aktiverar Systemåterställning på C:-enheten på den lokala datorn.
inaktivera grupppolicyLadda ner PC Repair Tool för att snabbt hitta och automatiskt åtgärda Windows-fel
Om Systemåterställning fungerar inte och systemåterställningspunkter inte skapas, kanske du vill öppnaÖppna ett fönster i WinX-menyn, skriv Tjänster.msc för att öppna Service Manager och verifiera att tjänsten Volume Shadow Copy och Task Scheduler och Microsoft Software Shadow Copy Provider-tjänsten körs och är inställda på automatiska.




![Waterfox kommer inte att öppna eller ladda sidor på Windows PC [Fixed]](https://prankmike.com/img/browsers/CC/waterfox-not-opening-or-loading-pages-on-windows-pc-fixed-1.jpg)









