Om Microsoft Teams skärmdelning fungerar inte då kommer det här inlägget säkert att hjälpa dig. Microsoft Teams är en online-arbetsyta som låter människor hålla möten, dela idéer och innehåll. Men användare har nyligen klagat på att skärmdelning inte fungerar på Microsoft Teams. Lyckligtvis kan du följa förslagen som nämns i det här inlägget för att åtgärda felet.

Varför kan jag inte dela min skärm på Teams?
Skärmdelning kanske inte fungerar i Teams om administratören inaktiverar alternativet eller om programmet nekas nödvändiga behörigheter. Det finns dock flera andra orsaker till att detta kan inträffa:
- Instabil internetanslutning
- Konflikter på grund av andra appar
- Hög skärmupplösning
- Föråldrad Teams-version
Åtgärda Microsoft Teams skärmdelning som inte fungerar
Om Microsoft Teams Screen Sharing inte fungerar, följ dessa förslag:
hur man får jobb på Microsoft
- Be mötesadministratören att tillåta alla att presentera sin skärm
- Kontrollera Internetanslutningen
- Ta bort App Cache Microsoft Teams
- Använd en annan webbläsare
- Lägre skärmupplösning
- Uppdatera Microsoft Teams
Låt oss nu se dessa i detalj.
1] Be mötesadministratören att tillåta alla att presentera sin skärm
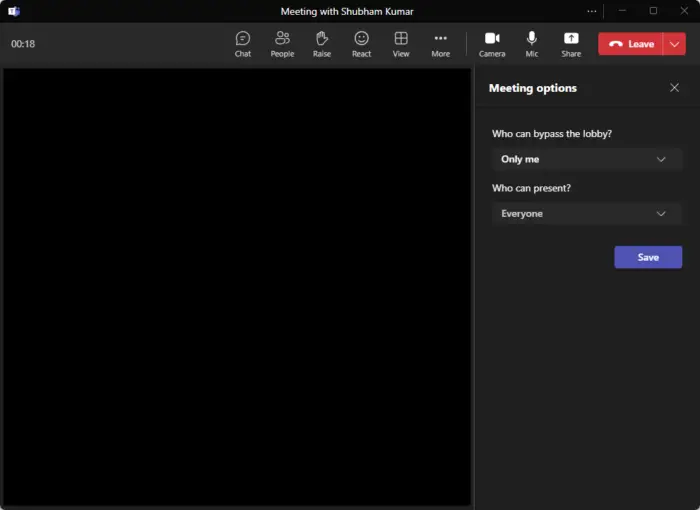
Windows 10 viloläge fungerar inte
Fråga först din mötesadministratör om de har gjort det möjligt för alla att presentera sin skärm i det pågående mötet. Om det här alternativet är inaktiverat kan ingen i mötet dela sin skärm. Administratören kan göra det möjligt för alla att dela sin skärm genom att följa dessa steg:
- Klicka på Mer högst upp och välj Mötesalternativ .
- Utöka rullgardinsmenyn nedan Vem kan presentera? Och välj Alla .
- Klicka nu Spara för att spara ändringarna och prova att dela din skärm
2] Kontrollera internetanslutningen
Kontrollera sedan att internetanslutningen du är ansluten till inte är långsam och instabil. Detta beror på att skärmdelning behöver högre bandbredd än vanligt. Genom att utföra ett hastighetstest säkerställer du att din internetanslutning är bra. Starta dock om ditt modem och router om hastigheten är lägre än planen du har valt.
3] Ta bort appcachen för Microsoft Teams
Microsoft Teams sparar även app- och cachedata för att förbättra användarupplevelsen. Dessa cachefiler kan skadas och kan vara anledningen till att skärmdelning inte fungerar på Microsoft Teams. Ta bort appcachedata från Microsoft Teams och se om felet åtgärdas. Här är hur:
- tryck på Windows-tangent + R tangentkombination för att öppna Springa dialog ruta.
- Här skriver du följande och trycker Stiga på .
%appdata%\Microsoft\Teams
. - Mappen Teams öppnas nu, tryck CTRL + A för att välja alla filer och sedan SHIFT + DEL för att permanent radera cachefilerna.
- När du är klar startar du om Teams-appen, går med i mötet igen och försöker dela din skärm igen.
5] Lägre bildskärmsupplösning
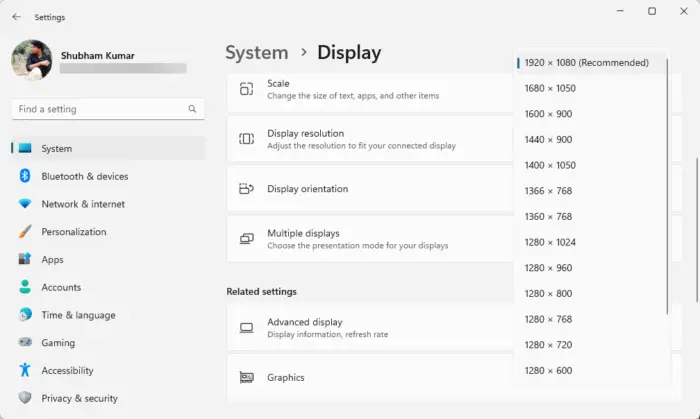
Det är möjligt att din skärmupplösning är inställd på hög och Teams kan inte bearbeta den. Sänker skärmens upplösning kan hjälpa till att lösa problemet med att skärmdelningen inte fungerar i Teams. Så här gör du:
- tryck på Windows-tangent + I tangentkombination för att öppna inställningar .
- Navigera till System > Display .
- Klicka på rullgardinsmenyn bredvid Skärmupplösning och välj önskad upplösning.
- När du är klar startar du om Teams-appen, går med i mötet igen och försöker dela din skärm igen.
5] Använd en annan webbläsare
Om felet inte är åtgärdat, överväg att gå med i mötet på Microsoft Teams via en annan webbläsare. Att använda stabila webbläsare som Google Chrome, Microsoft Edge, etc. kan hjälpa.
video_tdr_failure
6] Uppdatera Microsoft Teams
Om inget av dessa förslag var till hjälp, kontrollera om Microsoft Teams har uppdaterats till den senaste versionen. Om inte, uppdatera den till den senaste versionen och se om skärmdelning börjar fungera på Microsoft Teams. För att göra det, klicka på de tre prickarna i det övre högra hörnet av Teams och klicka på Sök efter uppdateringar .
Läsa: Hur man ställer in tidslängd för Status i Teams
Vi hoppas att något här hjälper dig.
Hur delar jag min skärm i Microsoft Teams?
För att dela din skärm i Microsoft Teams, klicka på knappen Dela innehåll högst upp och välj den skärm du vill dela. Du kan också välja om du vill dela enhetens ljud tillsammans med dess skärm.
Varför kan jag inte se deltagare i Teams?
Detta kan uppstå på grund av anslutningsproblem. Det kan dock också inträffa om deltagarna stänger av sin video eller om din kamera inte fungerar. För att åtgärda detta, kontrollera din internetanslutning och försök rensa Teams cache.



![ERR_MEM_MULTIALLOC_FREE i GTA V [Fixed]](https://prankmike.com/img/games/A2/err-mem-multialloc-free-in-gta-v-fixed-1.jpg)











