Denna artikel diskuterar hur du fixar problem med suddiga eller suddiga skärmproblem på Xbox One . Problemet kan uppstå när du spelar videor eller videospel på Xbox One-konsolen. För vissa användare uppstod problemet i vissa specifika spel. Om du upplever det här problemet, följ förslagen här.
Så här fixar du problem med suddiga eller suddiga skärmproblem på Xbox One
Använd dessa lösningar för att fixa suddiga eller suddiga skärmproblem på Xbox One.
ta bort ikoner för meddelandefältet
- Koppla ur HDMI-kabeln och starta om din TV
- Slå på strömmen till din Xbox One-konsol
- Kontrollera din HDMI-kabel
- Ändra skärmupplösningen
- Ändra färgdjupet
- Ändra videoläge (om tillämpligt)
- Ändra ditt TV-bildförhållande
- Ändra ditt TV-bildläge
- Justera dina spelinställningar
- Återställ din konsol
Låt oss se alla dessa korrigeringar i detalj.
1] Koppla ur HDMI-kabeln och starta om din TV
Om du har anslutit din Xbox One-konsol till din TV via HDMI-kabel, koppla ur den och stäng sedan av din TV. Vänta några minuter och slå sedan på TV:n. Anslut nu HDMI-kabeln och kontrollera om problemet kvarstår. Om problemet uppstod på grund av ett mindre fel, kommer den här processen att fixa det.
2] Slå på strömmen till din Xbox One-konsol
Om ovanstående korrigering inte hjälpte, slå på din Xbox One-konsol. Följande steg hjälper dig:
- Tryck och håll in Xbox-knappen för att stänga av konsolen.
- Dra ur nätsladden och vänta i några minuter.
- Sätt tillbaka strömkabeln och sätt på din konsol.
Kontrollera nu om problemet kvarstår.
3] Kontrollera din HDMI-kabel
Orsaken till problemet kan vara associerad med din HDMI-kabel. Om kabelanslutningen är lös kan du uppleva denna typ av problem. Koppla ur HDMI-kabeln och anslut den till en annan HDMI-port (om tillgänglig).
Om du vill kontrollera din HDMI-kabel kan du ansluta din konsol till en annan TV (om tillgänglig) med samma HDMI-kabel.
4] Ändra skärmupplösningen
Det är också möjligt att du har valt fel skärmupplösning. Den lägre skärmupplösningen på en stor skärm gör att innehållet pixlas på grund av vilket skärmen ser suddig ut. Välj den högsta tillgängliga skärmupplösningen i Xbox One-inställningarna. Följ instruktionerna nedan:

- Tryck på Xbox-knappen för att öppna guiden.
- Gå till Profil och system > Inställningar > Allmänt > TV- och visningsalternativ .
- Välj den högsta skärmupplösning som stöds.
5] Ändra färgdjupet
Förutom att ändra skärmupplösningen kan du också ändra färgdjupet. Gå igenom följande instruktioner:
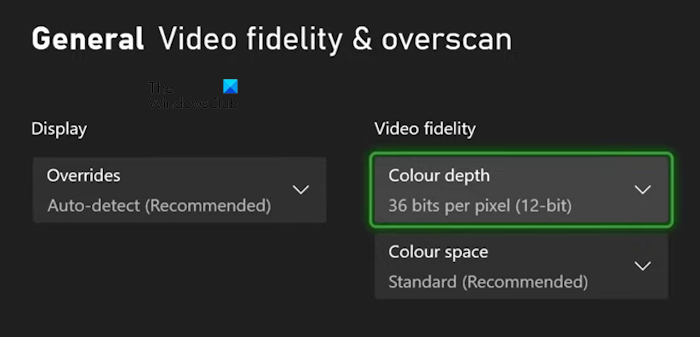
- Tryck på Xbox-knappen för att öppna Guide .
- Gå till Profil och system > Inställningar > Allmänt > TV- och visningsalternativ .
- Välj nu Videofidelitet och överskanning under Avancerad alternativ.
- Ändra Färgdjup .
Välj det alternativ som fungerar bäst för din TV eller bildskärm.
6] Ändra videoläge (om tillämpligt)
Ändra ditt videoläge på Xbox One-konsolen (om tillämpligt). Följande instruktioner hjälper dig:
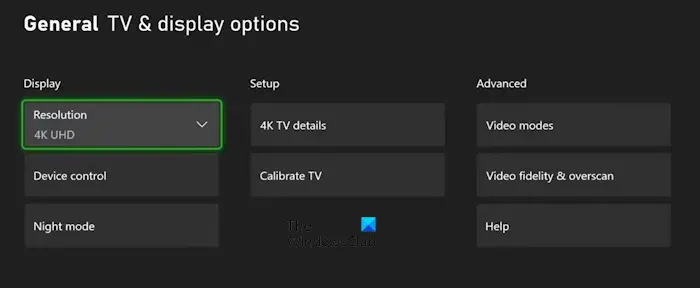
hur man kör Windows-program på Mac-datorer
- Öppna guiden.
- Gå till Profil och system > Inställningar > Allmänt > TV- och visningsalternativ .
- Välj Videolägen under Avancerad alternativ.
- Om din TV eller skärm stöder högre upplösning, säg 4K, kan du välja det här.
7] Ändra din TV-bildförhållande
För vissa användare löste detta problem att ändra bildförhållandet på sin TV till 16:9. Du kan också prova detta, Ändra bildförhållandet på din TV och se om det fungerar.
8] Ändra ditt TV-bildläge
Öppna dina TV-inställningar och ändra bildläge. För vissa användare fungerade det att ändra bildläget från levande till standard. Du kanske måste använda olika inställningar för att se vilka som fungerar för dig.
9] Justera dina spelinställningar
Om du upplever problem med suddiga eller suddiga skärmar i vissa av dina spel, kan problemet vara felaktiga spelinställningar. Du kanske har valt en lägre upplösning i ditt videospel. Vissa spel har flera grafikalternativ som tillåter användare att välja olika upplösningar för sina videospel. Kontrollera detta i dina spelinställningar (om tillämpligt).
10] Återställ din konsol
Om problemet kvarstår föreslår vi att du återställer din Xbox One-konsol. Instruktionerna för att göra detta är skrivna nedan:
- Öppna Xbox One-guiden.
- Gå till ' Profil och system > Inställningar > System > Konsolinfo .”
- Välj Återställ konsolen .
- Välj nu Återställ och behåll mina spel och appar .
Metoden ovan kommer att återställa din Xbox One-konsol till fabriksinställningarna utan att radera dina data.
Varför är min Xbox-bildkvalitet dålig?
Om din Xbox-bildkvalitet är dålig är det möjligt att du har valt en lägre skärmupplösning. Kontrollera detta i inställningarna för din Xbox-konsol. Bortsett från det kan problemet också vara associerat med din HDMI-kabel. Se till att anslutningarna är täta och att kabeln inte är skadad.
Hur kan jag förbättra min Xbox One-grafikkvalitet?
För att förbättra din Xbox One-grafikkvalitet kan du ändra skärmupplösningen i Xbox One-inställningarna. Utöver detta kan du också justera avancerade alternativ, som videolägen och videofidelity & overscan.
Det är allt. Jag hoppas det här hjälper.
flytta skrivbordsikoner till primär bildskärmsfönster 10
Läs nästa : Xbox One fastnar på 640×480 upplösning .














