Som den MSDT-baserade felsökare fasas ut inom en snar framtid har Microsoft beslutat att introducera en ny uppsättning felsökare via Get Help-appen. Här är hur du använder eller kör Nätverk och Internet Få hjälp Felsökare i Windows 11 just nu.
Felsökare för nätverk och internet hjälper dig att fixa olika internetanslutningsrelaterade problem på Windows 11. När du behöver komma åt denna felsökare kan du gå till Windows-inställningar > System > Felsökning > Andra felsökare. På samma sätt kan du öppna verktyget MSDT.exe och hitta felsökaren. Men saker är på väg att förändras i den kommande versionen av Windows 11.
Så här kör du Get Help for Network and Internet Troubleshooter i Windows 11
Följ dessa steg för att köra felsökaren för nätverk och internet Få hjälp i Windows 11:
- Öppna Få hjälp-appen .
- Söka efter Kör Windows felsökare för nätverk och internet .
- Hitta Ja Nej alternativ.
- Klicka på Ja knappen om den aktuella lösningen löser ditt problem.
- Klicka på Nej knappen om den inte gör det.
- Fortsätt klicka på Nej knappen tills det löser ditt problem.
För att använda Get Help-appen för att köra nätverks- och internetfelsökaren på Windows 11 PC, måste du först öppna Get Help. För det kan du söka efter få hjälp i sökrutan i Aktivitetsfältet och klicka på det enskilda sökresultatet.
När den har öppnats, sök efter Kör Windows felsökare för nätverk och internet . Använd inte någon annan nyckelfras, eftersom den kanske inte fungerar ibland.
Om du vill öppna den direkt kan du klicka på denna länk till öppna nätverks- och internetfelsökaren via Get Help app. En ny flik öppnas, klicka på Öppna Få hjälp knapp.

När du gör det öppnar den en panel där den visar några lösningar. I slutet av lösningen kan du hitta en fråga som heter ' Löste detta ditt problem?” tillsammans med två alternativ - Ja Nej .
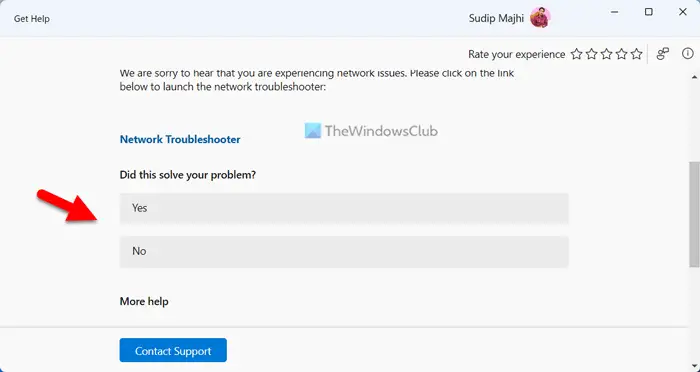
avinstallera Windows Update
Om den aktuella lösningen löser ditt problem, klicka på Ja knapp. Men om det inte gör det, klicka på Nej knapp. När du klickar på knappen Nej visar appen Få hjälp en annan lösning och processen fortsätter.
För din information, om ingen av lösningarna fungerar, kommer du att bli ombedd att kontakta Microsofts support. Till exempel, i det här fallet kommer det att be dig att köra nätverksfelsökaren som ingår i Windows-inställningarna. Om det inte gör någonting kan du klicka på knappen Nej, och det kommer att be dig kontakta Microsofts supportteam.
Hur kommer jag till nätverksegenskaper i Windows 11?
För att komma till Nätverksegenskaper i Windows 11 måste du öppna inställningspanelen i Windows. Tryck på Win+I för att öppna Windows-inställningarna och växla till Nätverk & internet fliken på vänster sida. Här kan du hitta alla nätverkstyper, inklusive Wi-Fi, mobila hotspots, Ethernet, etc. Du kan välja typ och få mer information därefter.
Hur fixar du Kan inte ansluta till detta nätverk i Windows 11?
För att åtgärda det här felet i Windows 11 måste du först köra nätverksfelsökaren. Om det inte fungerar måste du manuellt återställa dina nätverksinställningar, spola DNS-cachen, installera om nätverksadapterns drivrutin, ändra adapterporten (endast för den externa adaptern) etc. Om de inte gör något behöver du för att byta till en annan internetkälla.
Läsa: Fixa nätverks- och internetanslutningsproblem i Windows.














