PUBG: Battlegrounds är ett krävande spel, och som sådant väljer många spelare att justera grafiken för att matcha deras speldator bättre. Vissa spelare gör också ändringar i ljudet och kontrollerna för att matcha deras preferenser, och det är bra. Problemet är att vissa spelare har klagat på att deras PUBG Battlegrounds-inställningarna sparas inte . Av någon anledning, närhelst ändringar görs, kan de inte sparas. Spelets inställningar återställs varje gång spelet startas om.

Som man kan förvänta sig är detta ganska irriterande och kan leda till att vissa spelare väljer att spela konkurrerande titlar som Fortnite eller Call of Duty.
Hur man fixar PUBG Battlegrounds utan att spara inställningar
För att åtgärda problemet med att PUBG-inställningarna inte sparar krävs verifiering av spelfilerna, radering av filen GameUserSettings.ini och inaktivering av kontrollerad mappåtkomst. Låt oss förklara vad vi ska göra mer i detalj.
- Verifiera spelfilerna för PUBG: Battlegrounds
- Ta bort filen GameUserSettings.ini
- Stäng av kontrollerad mappåtkomst
1] Verifiera spelfilerna för PUBG: Battlegrounds
Det första vi föreslår för användare att göra i en situation som denna är att verifiera spelfilerna eftersom att göra det kan flera problem relaterade till spelet.
ändra Windows 10 startljud
- En bugg är förmodligen orsaken till problemet som spelet står inför. Verifiera spelfilernas integritet har potential att få saker tillbaka till det normala.
2] Ta bort filen GameUserSettings.ini
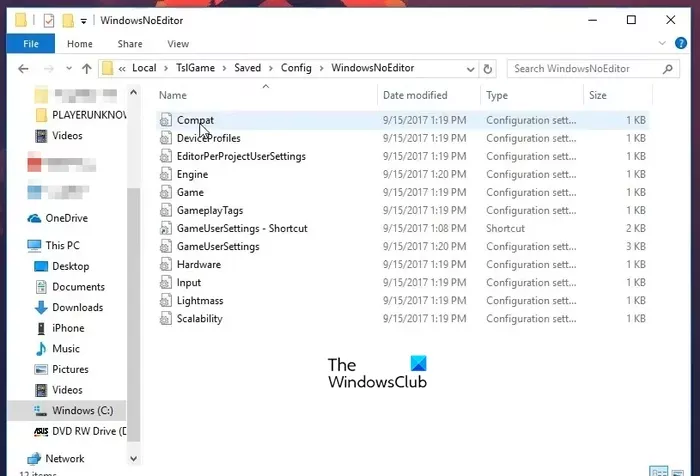
Om ovanstående misslyckas med att fungera som avsett, är din bästa insats förmodligen att ta bort filen GameUserSettings.ini. Vi säger detta eftersom flera spelare har bekräftat att detta har löst problemet de har stått inför.
- För att göra detta, öppna kommandoappen Kör.
- Skriv därifrån %applikationsdata% i rutan och tryck sedan på Enter-tangenten.
- Filutforskaren bör öppnas med mappen AppData.
- Därefter måste du öppna AppData för att se katalogen.
Du måste öppna den lokala undermappen från AppData och sedan välja TslGame-mappen .
- Navigera till Saved > Config > WindowsNoEditor.
- Hitta GameUserSettings.ini och högerklicka sedan på den.
- Välj alternativet Ta bort från snabbmenyn.
Slutligen, starta in i PUBG och försök ändra spelinställningarna en gång till.
3] Stäng av kontrollerad mappåtkomst
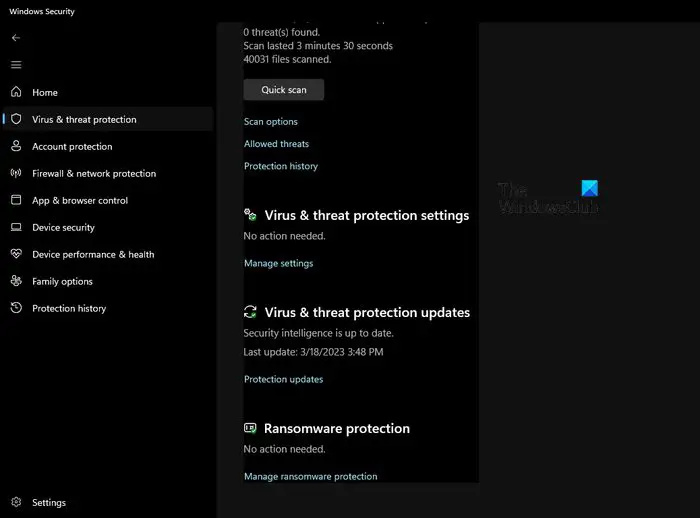
När Kontrollerad mappåtkomst är påslagen, blockerar den ransomware och annan skadlig programvara från att ändra filer eller mappar på din dator. Problemet är att den här funktionen också kan förhindra spel från att spara deras framsteg och inställningar.
Med det i åtanke måste du se till att det inte orsakar problem för PUBG när det gäller att spara inställningar.
guiden för profilmigrering
För att inaktivera den här funktionen måste du öppna Windows Security genom att dubbelklicka på ikonen i systemfältet.
Klicka på Virus- och hotskydd från fliken Hem.
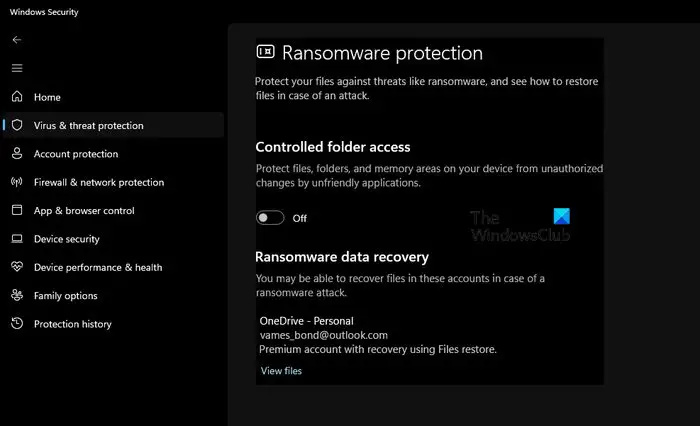
Scrolla ner och klicka Hantera skydd för ransomware .
Om nu kontrollerad mappåtkomst är aktiverad, inaktivera den.
Starta om din dator och kontrollera sedan om PUBG fungerar som avsett.
LÄSA : Fixa PlayerUnknown's Battlegrounds (PUBG) musacceleration
Vilka inställningar använder professionella PUBG-spelare?
Om du vill maximera din bildhastighet när du spelar PUBG, använd då följande inställningar:
- Kantutjämning: Mycket låg.
- Efterbearbetning: Låg.
- Skuggor: Låg.
- Texturer: Medium.
- Effekter: Låg.
- Bladverk: Mycket lågt.
- Utsiktsavstånd: Medium.
- V-Sync: Låg.
Att göra detta bör förbättra din framerate avsevärt.
Vilka är de bästa inställningarna för PUBG att se människor?
För att se andra spelare tydligare i PUBG måste du öka ljusstyrkan mellan 60 och 70. När det är gjort måste du ställa in Shadows-inställningen till LOW för att säkerställa att inomhusskuggorna är ljusare än normalt.












![Måste sätta tillbaka RAM-minnet för att starta upp varje gång [Fix]](https://prankmike.com/img/hardware/CC/have-to-reseat-ram-to-boot-every-time-fix-1.webp)

![Alla alternativ är nedtonade i Diskhantering [Fix]](https://prankmike.com/img/disk/1C/all-options-greyed-out-in-disk-management-fix-1.jpeg)
