Som IT-expert har jag sett det här problemet mycket. Xbox-appen öppnas eller fungerar inte på Windows 11/10, men det finns några saker du kan försöka åtgärda problemet. Se först till att du har den senaste versionen av Xbox-appen installerad. Om du inte gör det kan du ladda ner den från Microsoft Store. Prova sedan att starta om datorn. Om det inte fungerar, försök att avinstallera och installera om Xbox-appen. Om du fortfarande har problem, se till att din dator uppfyller minimikraven för Xbox-appen. Du hittar kraven här. Slutligen, om ingen av dessa saker fungerar, kan du alltid kontakta Microsofts support för hjälp.
ändra ordets riktning
Om Xbox-appen öppnas inte eller fungerar inte korrekt på din Windows 11/10-dator, så kommer det här inlägget säkert att hjälpa dig. Flera användare har rapporterat problem med Xbox-appen på sina datorer. Enligt vissa användare kommer Xbox-appen helt enkelt inte att starta, medan många användare säger att appen inte fungerar som den ska. Användare upplever problem när de startar ett spel eller använder en viss funktion i en app.

Nu kan många faktorer vara orsaken till att du inte kan öppna Xbox-appen på Windows 11/10. Detta kan hända om ditt Windows OS eller Xbox-app är inaktuellt. Dessutom, om det finns skadad data i en app, kan det orsaka problem med att öppna appen eller krascha din Xbox. Dessutom kan felaktiga datum- och tidsinställningar, problem med Xbox-tjänster, en skadad butikscache, problem med Xbox-servern etc. leda till detta problem.
Om du också står inför samma problem där Xbox-appen inte startar eller inte fungerar korrekt, hjälper den här guiden dig. Du kan använda de nämnda korrigeringarna och felsöka problem med din Xbox-app.
Xbox-appen öppnas eller fungerar inte på Windows 11/10
Här är metoderna du kan använda om Xbox-appen inte öppnas eller fungerar på din Windows 11/10-dator:
- Kontrollera om Xbox-servrarna är nere.
- Ställ in rätt datum och tid på din dator.
- Ändra din region.
- Kör felsökaren för Windows Store Apps.
- Uppdatera Windows till den senaste versionen.
- Starta om Xbox Game Services.
- Rensa Microsoft Store-cachen.
- Stäng av ditt VPN.
- Uppdatera Xbox-appen.
- Reparera eller återställ Xbox-appen.
1] Kontrollera om Xbox-servrarna är nere.
Kontrollera först och främst statusen för Xbox Services Server och se till att tjänsterna inte är inaktiverade. Öppna helt enkelt Xbox-statussidan i din webbläsare och se om alla Xbox-tjänster är igång. Om Xbox upplever en krasch eller genomgår något underhållsarbete, kommer Xbox-appen eller vissa funktioner i den inte att fungera korrekt på din PC. Se därför till att Xbox-tjänsterna för närvarande inte är inaktiverade. Men om det inte finns några serverproblem på Xbox-änden, gå vidare till nästa fix för att lösa problemet.
2] Ställ in korrekt datum och tid på din dator.
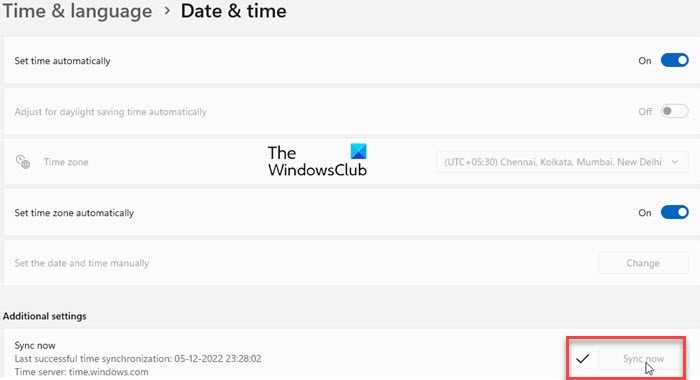
Det här problemet kan uppstå om du har ställt in fel datum och tid på ditt system. Som vi vet orsakar felaktiga tidsinställningar olika problem med standardappar som Xbox. Därför måste du se till att din dator har rätt datum och tid. Här är stegen för att göra det:
- Tryck först på Win+I för att köra inställningar app och gå till Tid och språk flik
- Efter det klicka på datum och tid Alternativet finns på den högra sidofältet.
- Därefter kommer du att se två alternativ som kallas Ställ in tiden automatiskt och Ställ in tidszon automatiskt ; slå på omkopplarna som är kopplade till dessa alternativ.
- Försök nu att öppna Xbox-appen och se om problemet är löst.
Om du har ställt in rätt datum och tid och problemet kvarstår, gå vidare till nästa korrigering.
Ser: Xbox Game Bar fungerar inte eller öppnas inte på Windows 11/10
3] Ändra din region
Prova att ändra din region och kontrollera sedan om du kan starta Xbox-appen korrekt. Vissa berörda användare kunde starta appen korrekt efter att ha ändrat sin region. Därför kan du försöka göra samma sak och se om det fungerar. Följ stegen nedan för att ändra din region i Windows 11/10:
- Först öppna inställningar app och klicka på Tid och språk flik
- Klicka nu på Språk och region alternativ och från land eller region välj en annan region än den nuvarande från rullgardinsmenyn.
- Efter det, öppna Xbox och se om det fungerar bra eller inte.
4] Kör Windows Store Apps Felsökare.
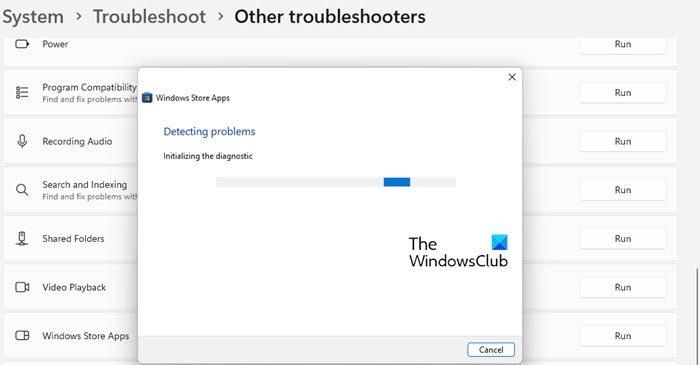
I många fall hjälper de inbyggda Windows-felsökarna dig att bli av med olika problem på din PC. Du kan prova att köra felsökaren för Windows Store Apps för att åtgärda problem med Xbox-appen. Här är stegen för att göra det:
- Starta först appen Inställningar och klicka på ikonen System > Felsökning alternativ.
- Tryck nu på knappen Andra felsökningsverktyg alternativ och hitta Windows Store-appar felsökare under 'Andra'.
- Efter det klicka på löpning En knapp tillgänglig för felsökaren för Windows Store Apps. Det kommer att lösa problem relaterade till Microsoft Store och dess appar och sedan tillämpa lämplig fix för att åtgärda problemen.
- Öppna sedan Xbox-appen och kontrollera om den startar och fungerar korrekt.
Om felsökaren för Windows Store Apps inte kan lösa problemet måste det finnas någon bakomliggande orsak till problemet. Därför kan du använda en annan fix för att åtgärda det här problemet.
Läsa: Fix för Xbox Live-fel 121010 när du spelar Microsoft Solitaire Collection.
5] Uppdatera Windows till den senaste versionen.
Om du vill undvika problem med Microsoft Store-appar och annan programvara är det en bra idé att hålla ditt operativsystem uppdaterat. Microsoft fortsätter att släppa nya Windows-uppdateringar för att åtgärda befintliga problem, förbättra programstabiliteten och förbättra din dators övergripande prestanda. Så installera alla väntande Windows-uppdateringar genom att starta 'Inställningar












